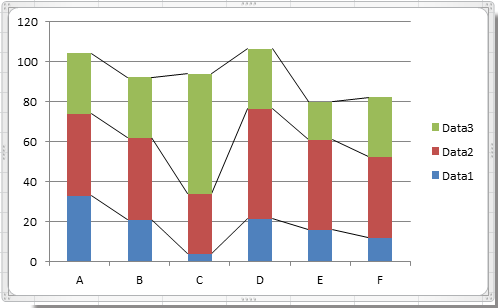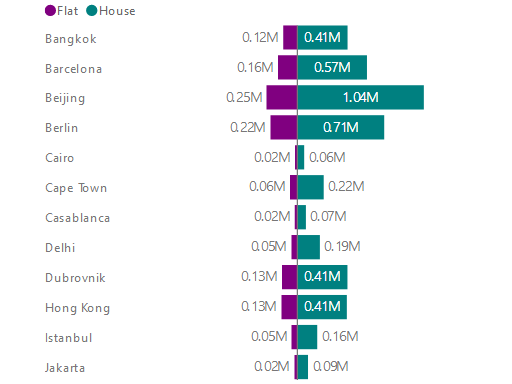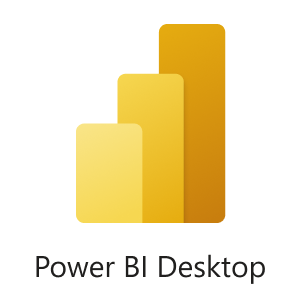今回は、Power BIでの区分線の利用方法について解説します。
1.そもそも「区分線」とは?
「区分線」って言われてもピンとこないのが正常(?)かと思います。※あくまでも私の主観です。
本ページのトップ画像のような棒グラフや円グラフの変遷や内訳詳細表示に使われる、あれです。
棒グラフ同士の差がわかりやすくなったり、円グラフの「その他」の内訳を表示したいなどの場合に使えます。
Excelでは「グラフ要素の追加」で実現できる機能です。Excelでの使い方についてはここでは解説しませんので、「Excel 区分線」などで調べると丁寧に解説をしてくれている記事がたくさん出てきます。
しかし、「Power BI 区分線」と検索しても、Power BIでの区分線に関する記事は出てきませんでした。
できるものとできないものがあるので、Power BIで実現可能な区分線とそのやり方を解説します。
2.Power BIで実現できる?
先に結論から申し上げますと、Power BIでできるのは、現時点(2023年5月)では円グラフの内訳を棒グラフで表す「Bar of Pie」チャートのみです。
棒グラフ同士の区分線はできません。また、円グラフの内訳を円グラフで表す区分線もできません。
「棒グラフ同士の区分線」とは、本ページトップのようなグラフです。
「円グラフの内訳を円グラフで表す区分線」とは、以下のようなグラフです(Pie of Pie)。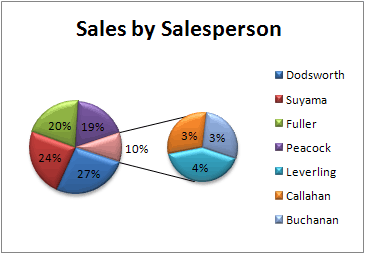
(Microsoft Supportより)
そして最後に、Power BIでも実現可能な「Bar of Pie」チャートとは、以下のようなものです。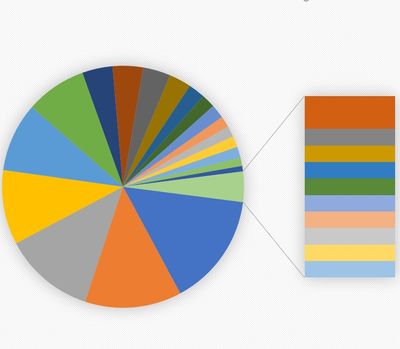
(Microspft Power BI Communityより)
3.ビジュアルのインポート
それでは、実際にPower BIでBar of Pieチャートをビジュアル化していきたいと思います。
まずは、ビジュアルのインポートが必要です。
ビジュアル最下部の「・・・」から「その他のビジュアルの取得」から、「Datellers Bar of Pie」をインポートしてください。
※無料版でサインインしないまま使っている方は、「その他のビジュアルの取得」が使えませんが、Microsoft公式のAppsourceからzipファイルをダウンロードし、「ビジュアルをファイルからインポート」することで同様のものを利用できます。
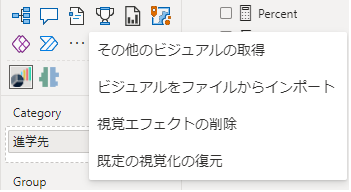
4.データの準備
元のデータは、以下のようなものとなります。
アンケートの回答選択肢が自由記述やより詳細な内容(○○大学XX研究科→本学、△△大学/□□大学→本学以外など)になっている場合は、条件列を追加するなどで処理してください。
| 回答者ID | 就職・進学 | 進学先 (進学する場合) |
| 9f86d081 | 進学 | 本学 |
| 6b86b27 | 進学 | 本学以外 |
| d4735e3a | 就職 | null |
| 4e074085 | その他 | null |
| 819k1ow | 就職 | null |
5.ビジュアルの作成
データの準備ができたら、完成間近です!
以下の通り、データを当てはめます。
- Category:進学先
- Group:就職・進学
- Value:回答者IDのカウント
すると、まずはこのような円グラフが描かれます。
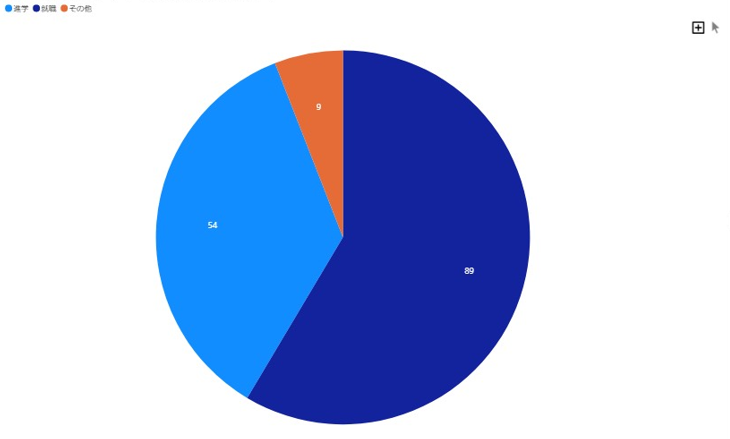
そして、円グラフの水色の「進学」部分をクリックすると、「本学」への進学人数と「本学以外」への進学人数の内訳が表示されます。
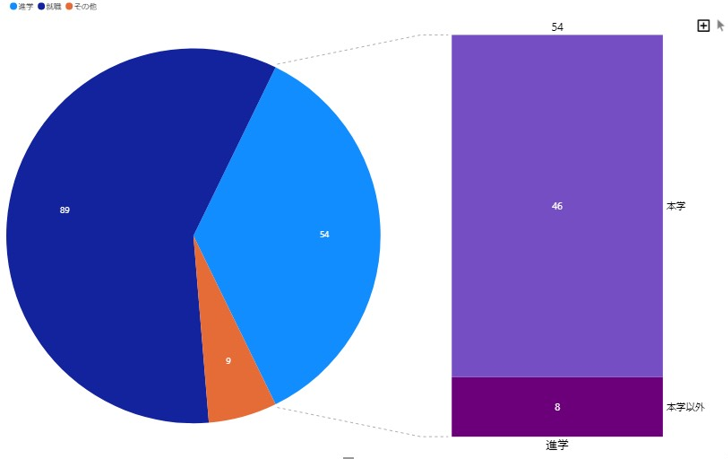
タイトルや色などをお好きなものに変更すれば、完成です!
おわりに
いかがだったでしょうか?
単純に、棒グラフの比較ですことも可能ですよね。
しかし、Bar of Pieチャートを使うことで、少しでも目を引くようなレポートを作成するための1つの工夫として使えるのではないかと思いました!
このチャートはその他の内訳を表示したりできますので、とても汎用性が高いように思えます。
皆さんもぜひ利用してみてくださいね!