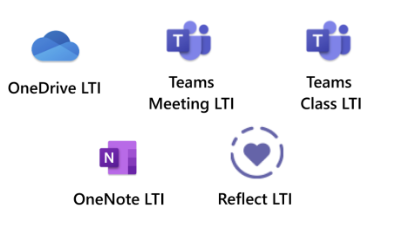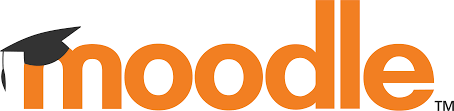今回は国産LMSのWebClassにOneNoteを連携し、教材として利用する方法を解説します。
1.OneNote側での設定
まずは、WebClassへ連携するためのOneNote側の情報を得る作業です。
MicrosoftのOneNote LTIのページにアクセスし、サインインします。
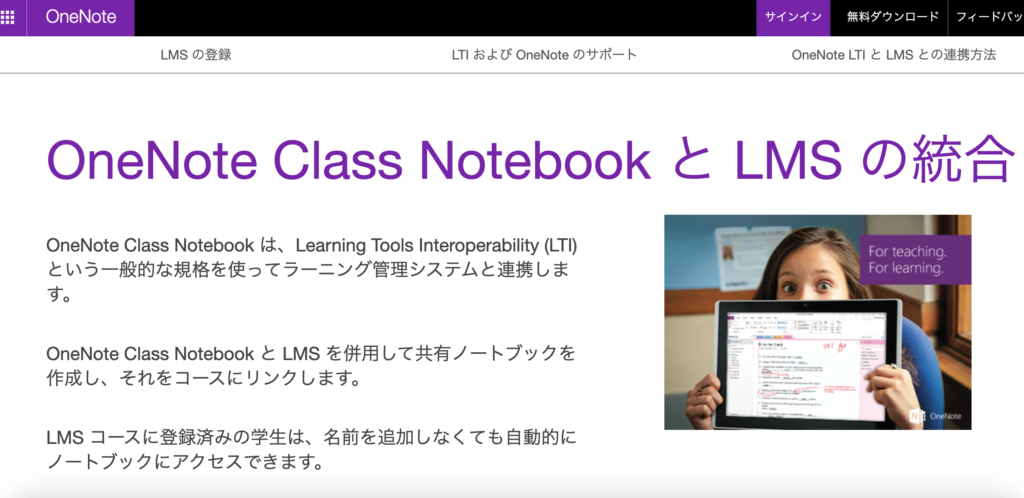
次に、任意のOneNote上でLMSの登録を行います。
といっても、任意の名前をつけ、接続情報を得るだけです。
「名前(必須)」という欄に任意の名前を入力し(ここでは分かりやすく「WebClass」という名前をつけました)、登録ボタンを押します。
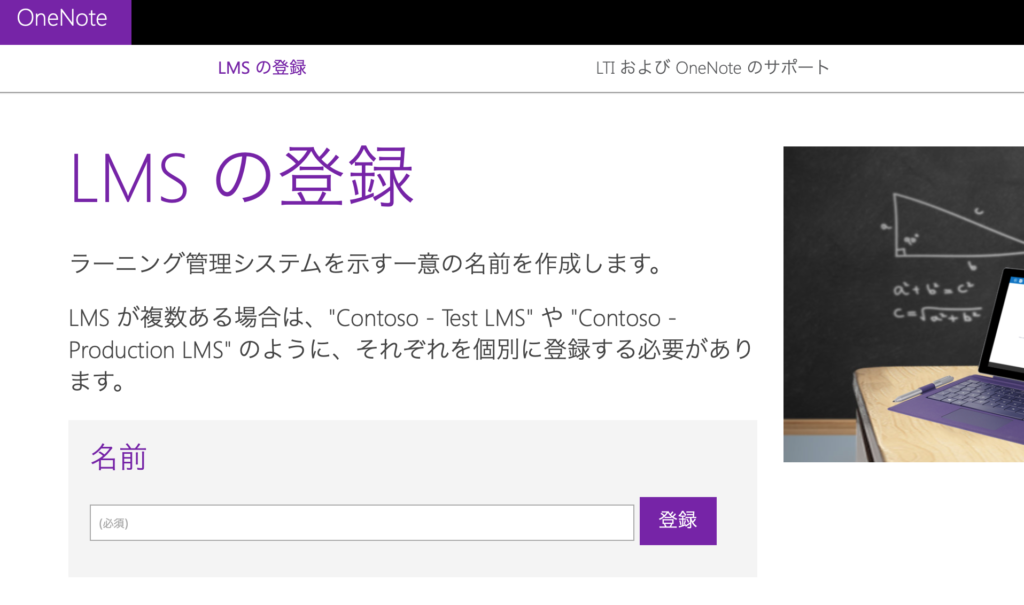
すると、以下の画像のように連携に必要な情報を得ることができます。
この後コピペに必要となる情報なので、タブを開いたままにしておきます。
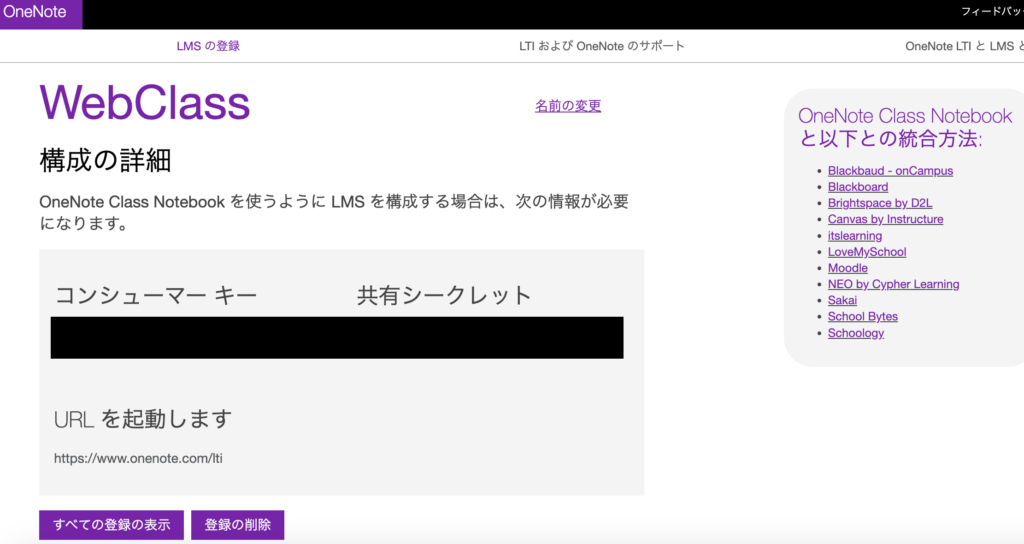
2.WebClass側の設定
WebClassにログイン後、任意のコースを開きます。
コースを開いたら、教材を作成する画面を開きます。
「LTI設定画面を開く」をクリックし、設定画面を開きます。
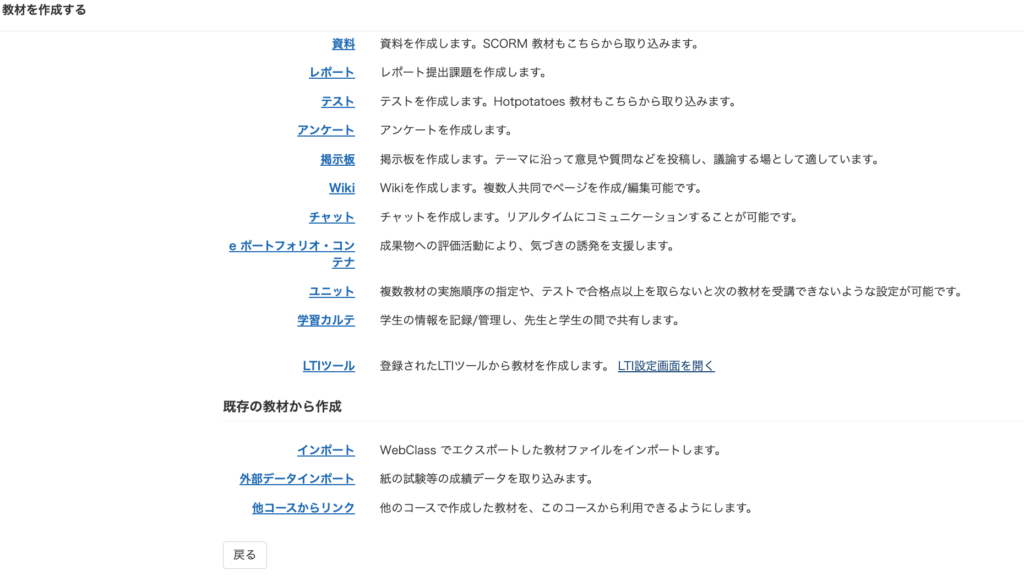
この画面で、先ほどOneNote側で取得した情報をコピペしていきます。
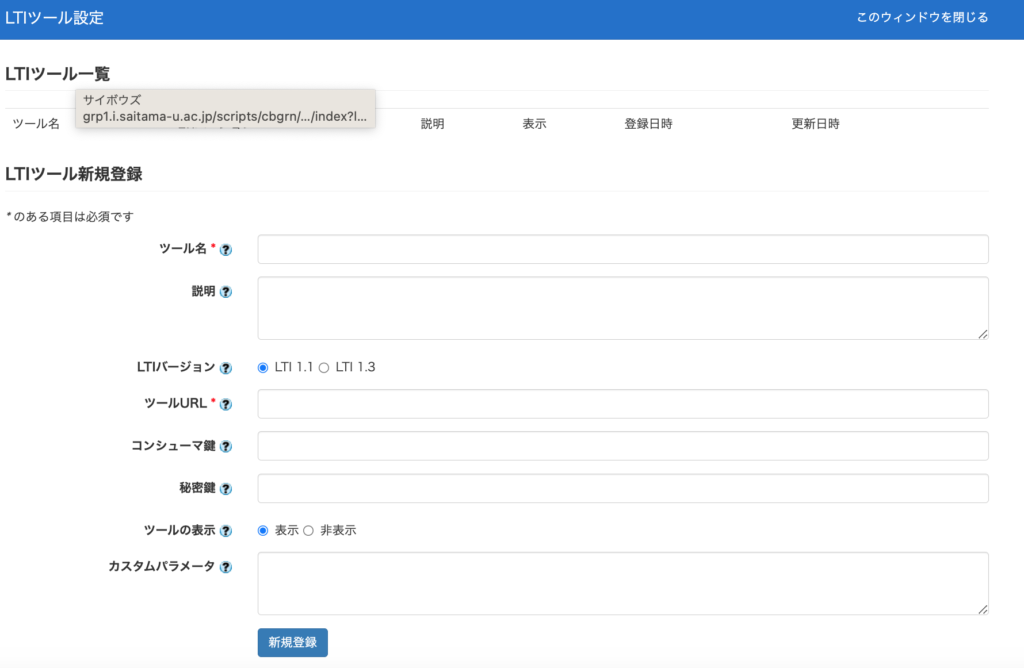
各項目に情報を入力し、新規登録します。
入力後の状態は、以下の画像のようになります。
- ツール名:任意の名前(今回は、OneNote、と入力)
- LTIバージョン:LTI 1.1
- ツールURL:https://www.onenote.com/lti
- コンシューマ鍵:OneNoteの「コンシューマー キー」を貼り付け
- 秘密鍵:OneNoteの「共有シークレット」を貼り付け
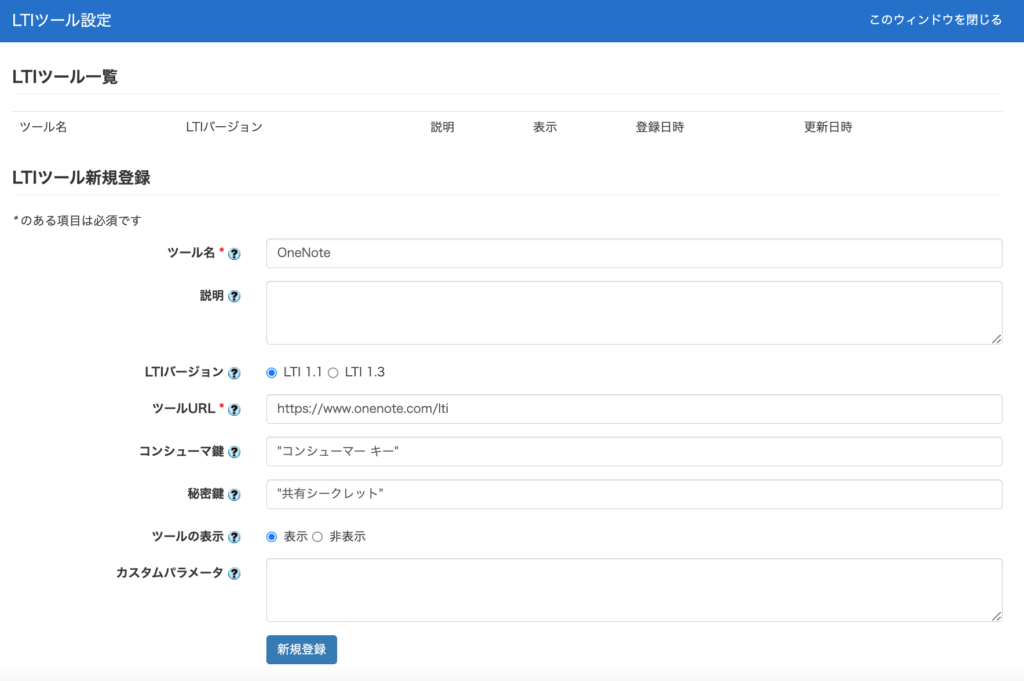
3.教材を作成して動作を確認する
WebClass上で「教材を作成する」をクリックします。
すると、通常通りにポップが出ますので、「LTIツール」を選択します。
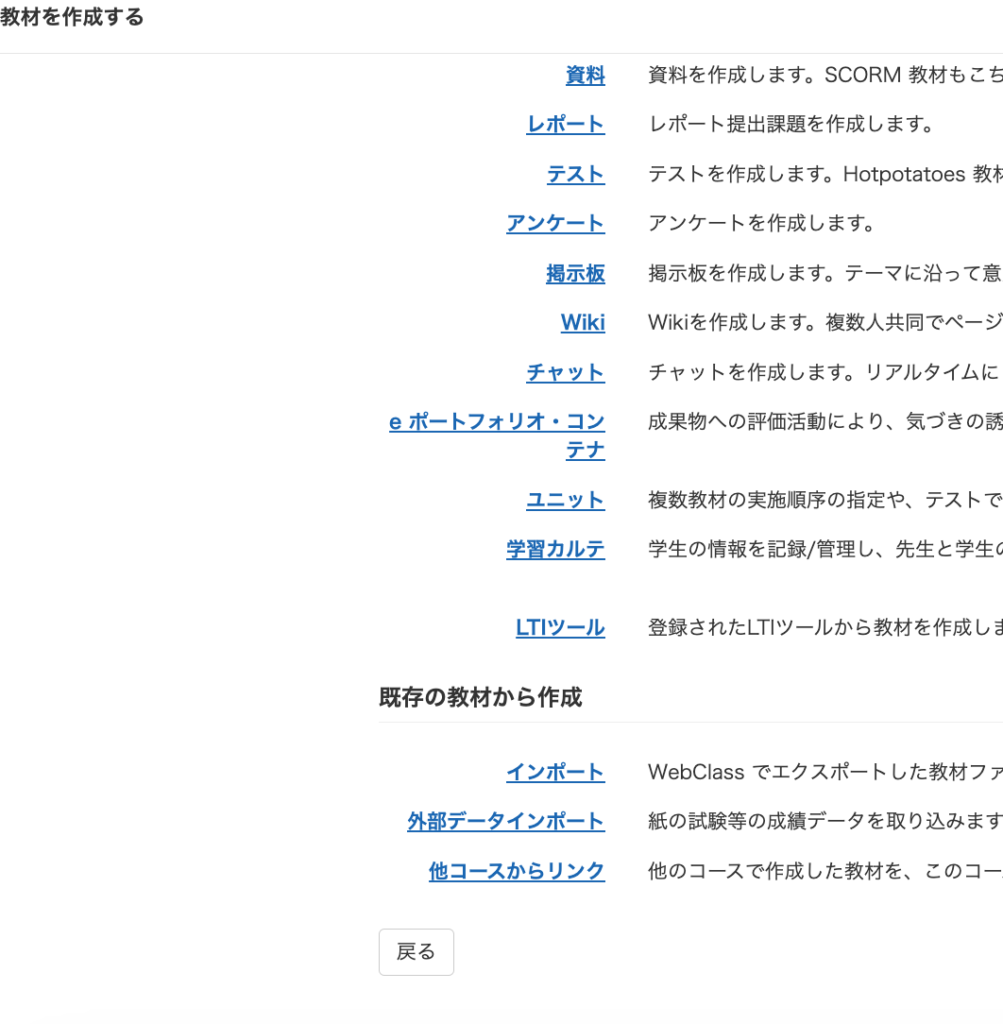
教材の設定画面が出るので、任意のタイトルを入力し、「利用可能ツール」から「OneNote」を選択し、保存します。
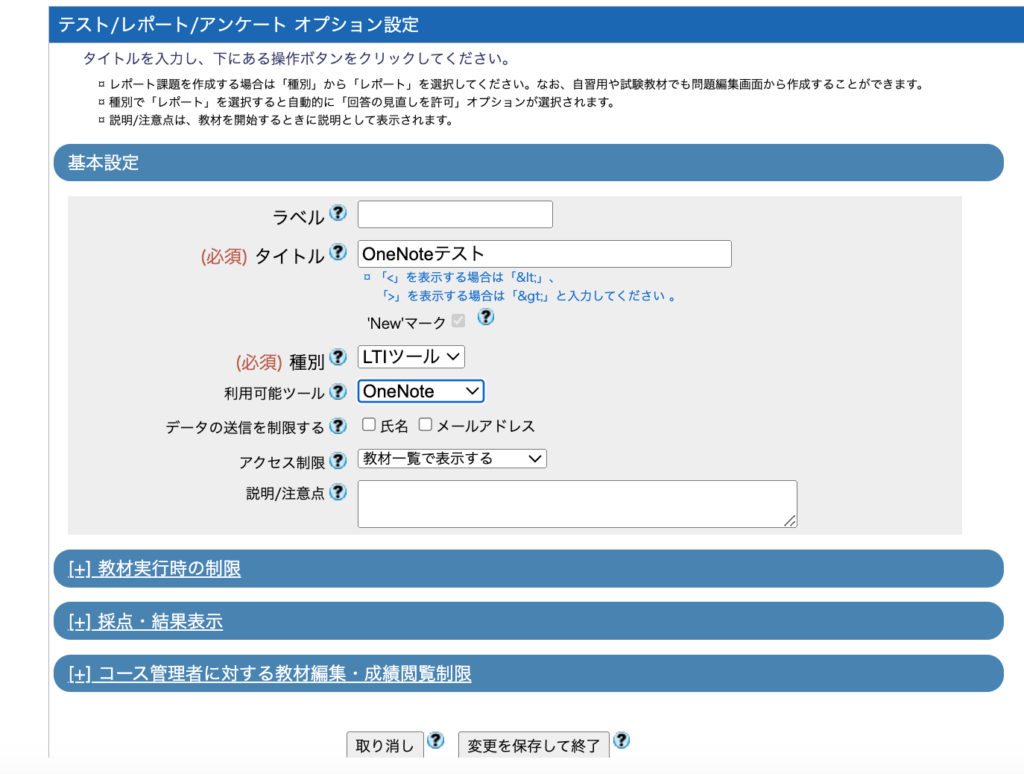
教材が作成できたら、実行します。
実行すると、以下のようにサインインを求められるので、サインインします。
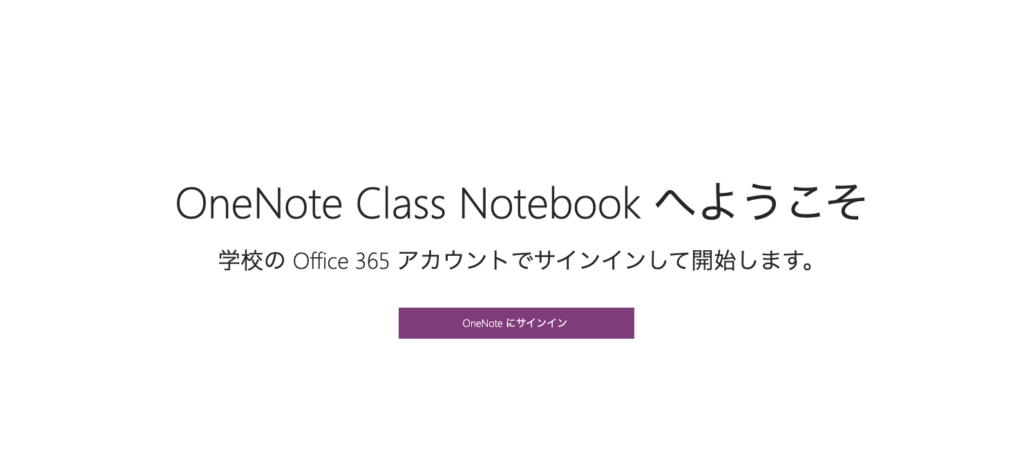
サインインできたら、ノートブックの初期設定を行います。
設定といっても、順番に沿って入力していくなので、難しいことはありません。
まずは、ノートブックの名前を指定します。
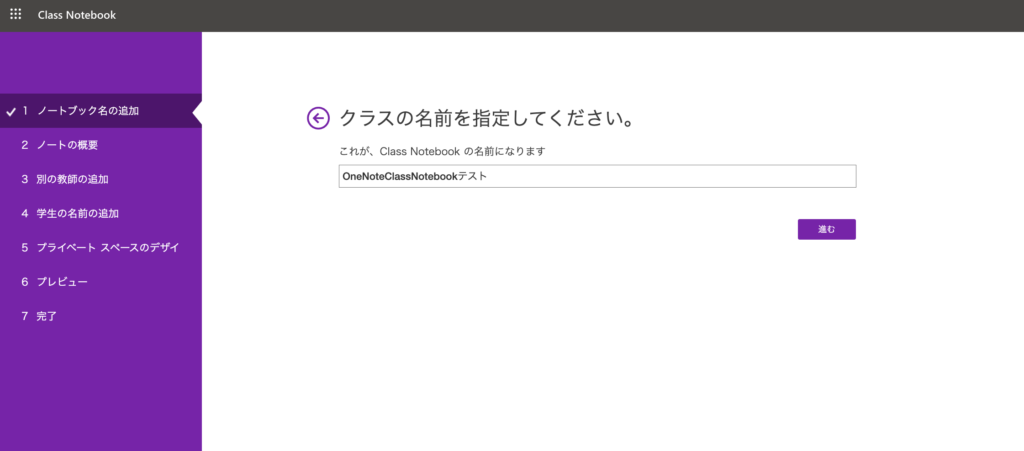
次に進むと、ノートブックの説明を簡単にしてくれています。
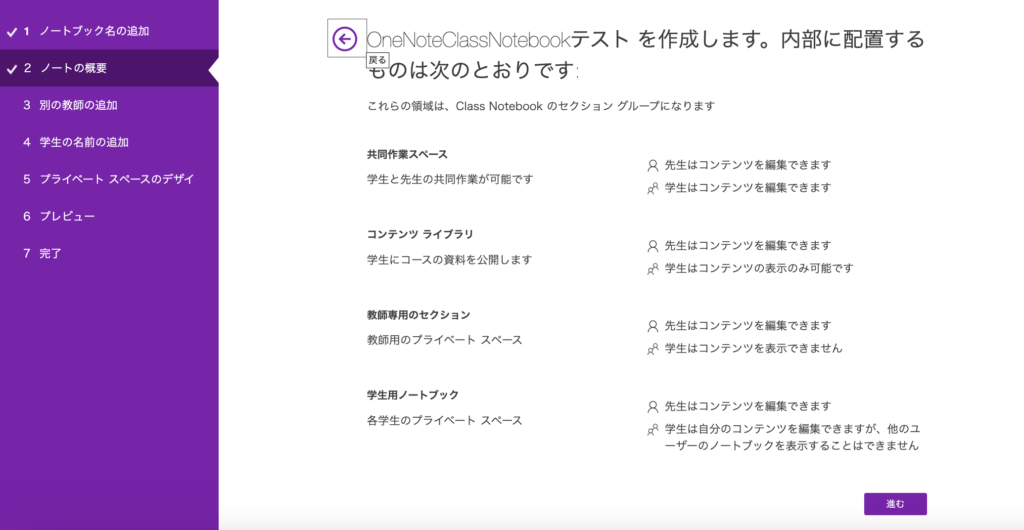
別の教員にアクセス権限を与える場合には、メールアドレスを入力します。
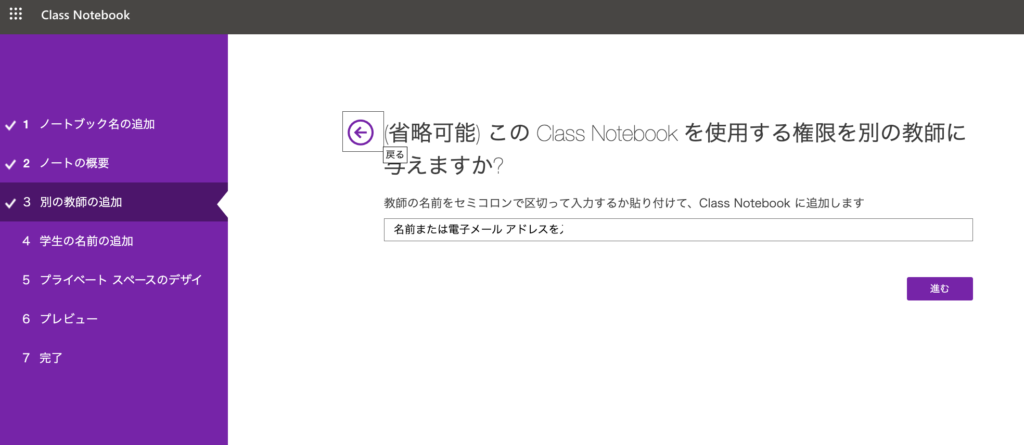
学生のアクセスは、コースの受講者としたいので、「このノートブックにアクセスできるように、LMSから自動で追加します」を選択します。
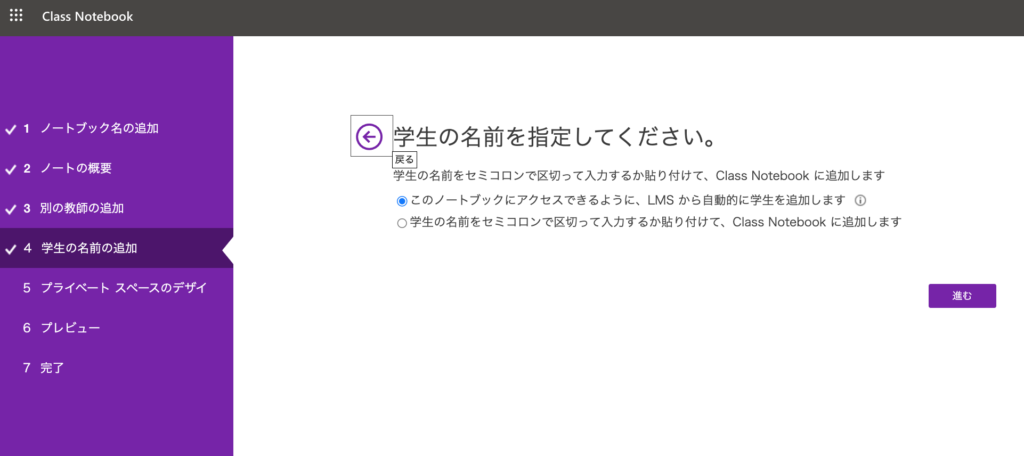
初期状態でのセクションを追加したりできますが、後から追加や削除はできますので、そのまま進んでしまって問題ありません。
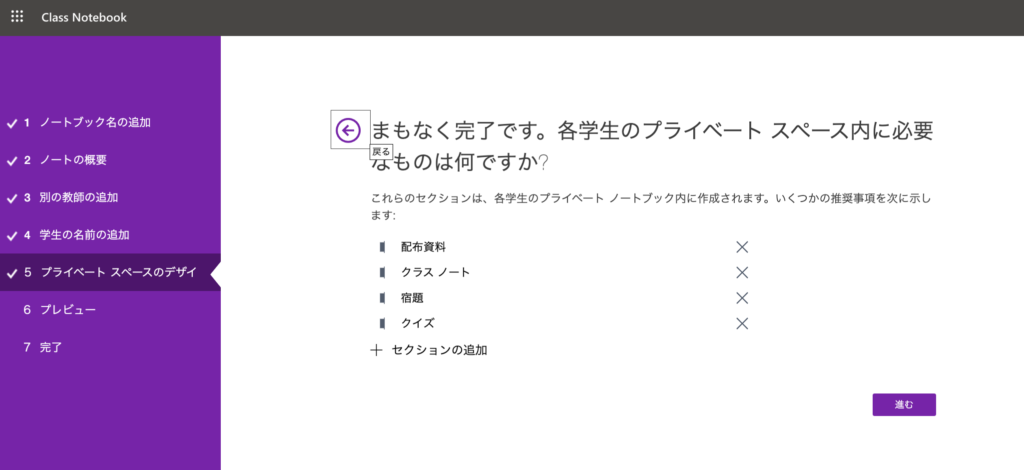
最後に、プレビュー画面が表示されます。
学生からの見え方と教員からの見え方両方が確認できます。
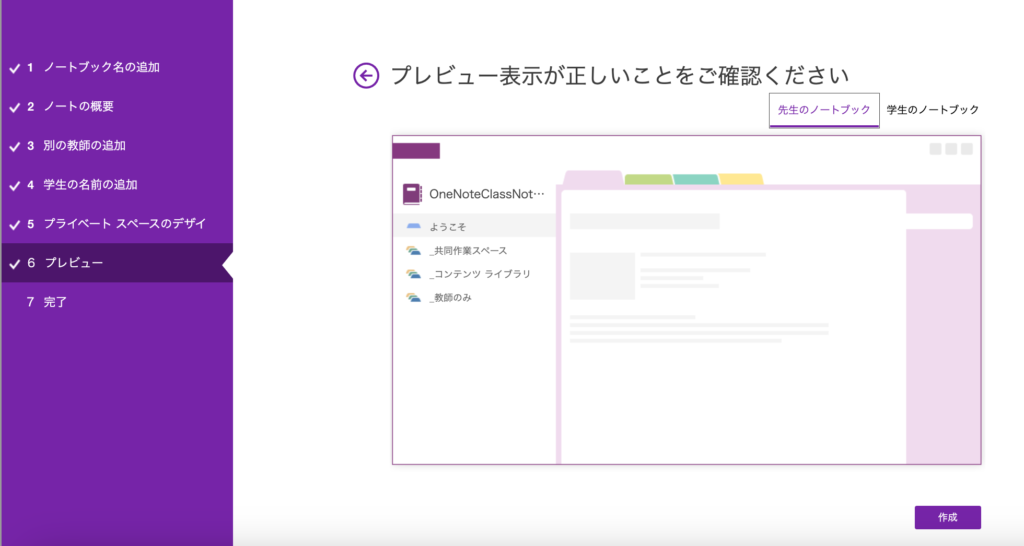
ここまできたら、初期設定完了です。
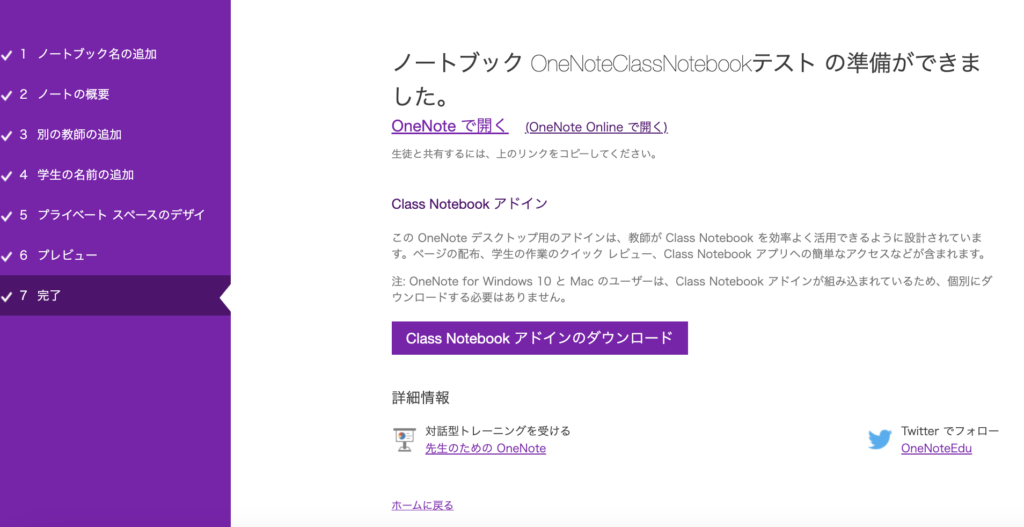
作成したノートブックを開くと、このようにノートブックの使い方や機能の詳細が書かれています。
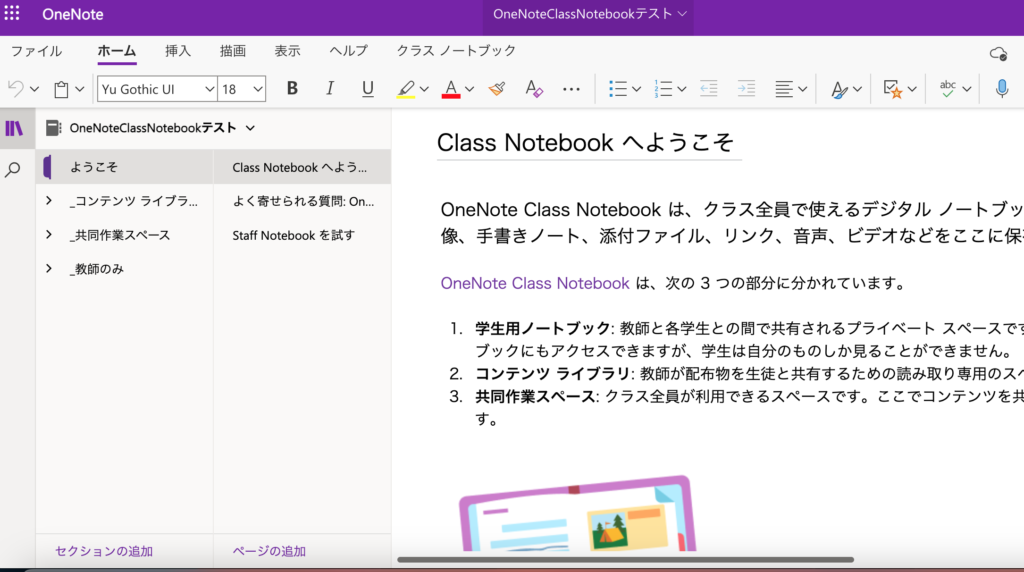
おわりに
いかがだったでしょうか?
初期設定する項目は少し多いですが、OneNoteがコースごとに利用できるようになると、資料の管理などがしやすくなりますね。
教員間での情報共有も同時にでき、とても利便性が向上すると思います。
セクションやページの使い方については、また別記事で詳細を解説したいと思います。