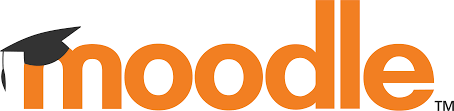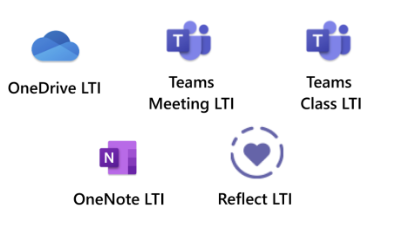今回は、Moodleをサーバにインストールする方法を解説します。
1.Moodleのダウンロード
Moodleの公式ページにアクセスし、データをダウンロードします。
公式DLページ:https://download.moodle.org
上記URLにアクセスしたら、「Moodle 4.2.2+」をクリックします。
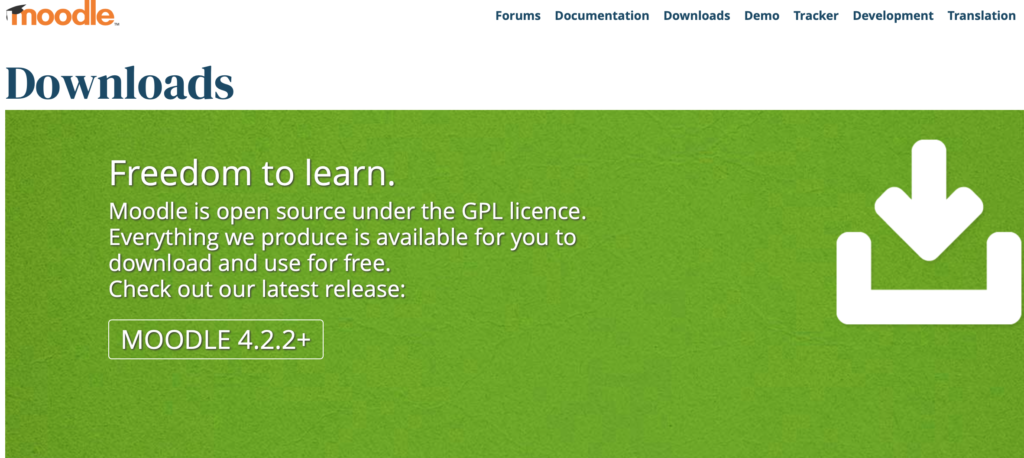
Moodleをインストールするサーバのデータベースのバージョンが新しいものであれば、このままダウンロードします。
一番上の「XXX_STABLE」というバージョンは、development processと記載のある通り、開発中のものですので、こだわりがない限りは2番目のThis is the latest official updateと記載のある方のダウンロードをおすすめします。
ダウンロード後、解凍すると「moodle」というフォルダの中に複数のフォルダやファイルが格納されています。
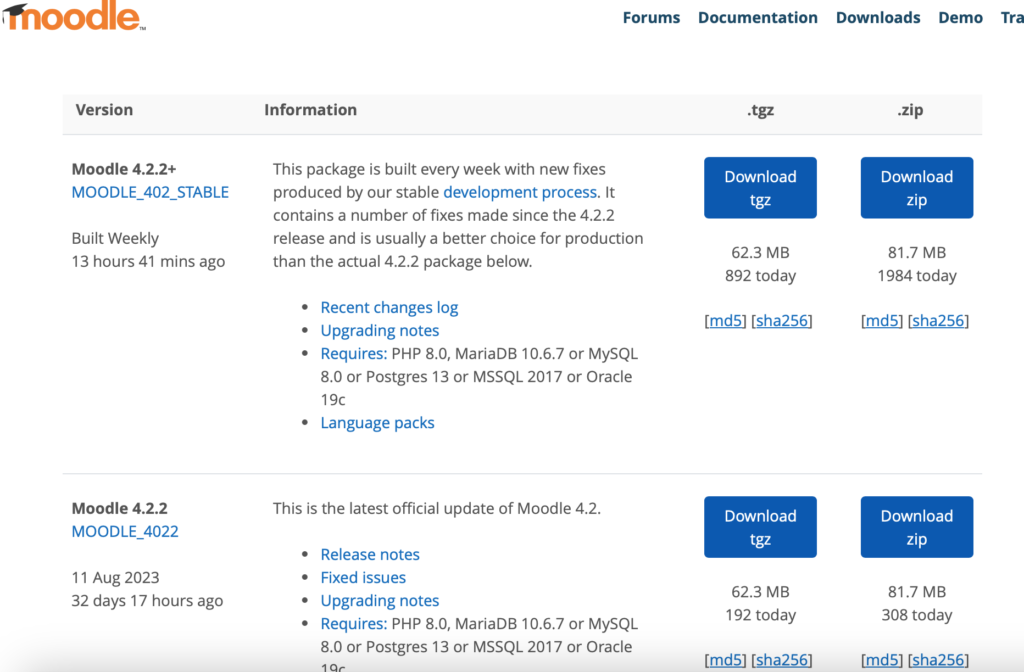
注意:Moodle 4.2.2の必要要件として、PHP8.0とそれぞれのDBバージョンが記載してあります。サーバのDBバージョンがこれより古い場合には、以下のように同ページの右側にあるother supported releasesを選択します。
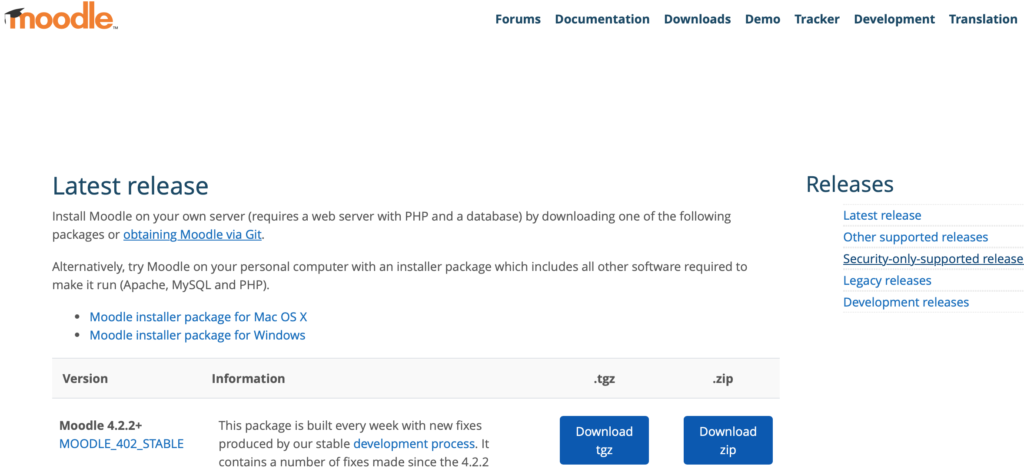
すると、旧バージョンのMoodleがダウンロードできます。
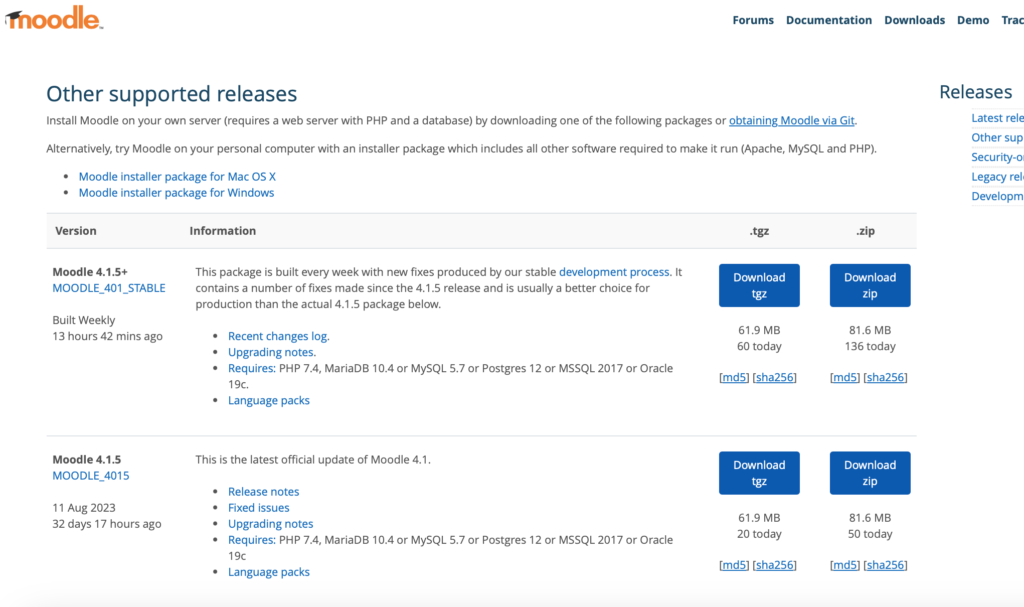
2.Moodleデータのアップロード
FTPソフトなどを利用し、ダウンロードして解凍した「moodle」フォルダをサーバの「public_html」配下にアップロードします。こだわりがなければ、直下で問題ありません。
3.データディレクトリの作成
Moodleをインストールする段階で自動作成されますが、余計なエラー可能性を減らすために事前にデータディレクトリを作成しておきましょう。
「public_html」と同じ階層に「moodledata」フォルダを作成しておきます。
4.Moodleのインストール
https://ドメイン名/install.phpをブラウザで実行します。
すると、以下の画面になりますので、日本語を選択します。
※エラーが出る場合は、PHPのバージョンが古い可能性もありますので、Moodleの必要要件とサーバ側のバージョンを確認してください。
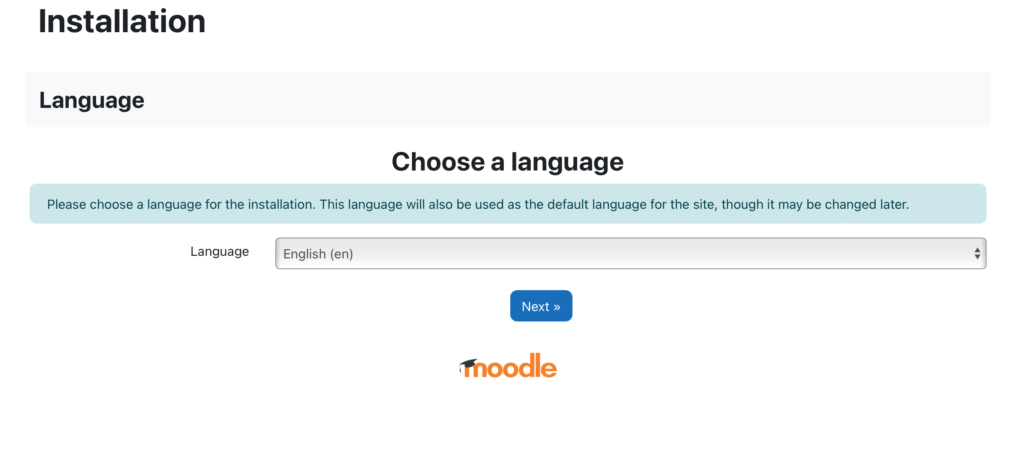
続いて、ウェブアドレスとデータディレクトリのパスが間違いないかを確認し、進みます。
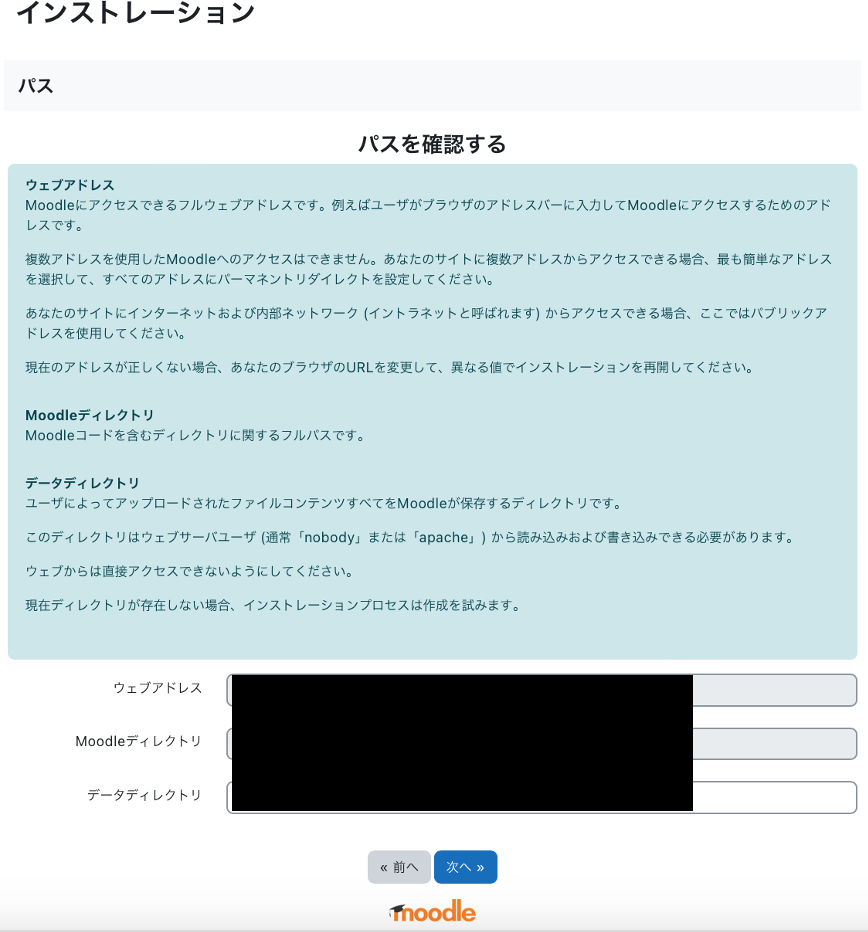
続いて、サーバ側のデータベースのタイプに合わせて選択します。
mysqlの場合は、そのまま次に進みます。
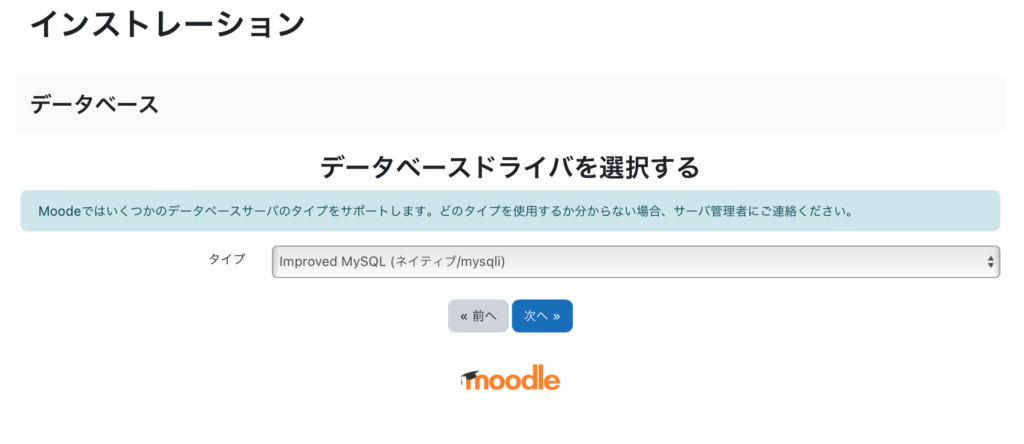
データベース設定を入力します。
なお、データベースポートとUnixソケットは空欄で問題ありません。
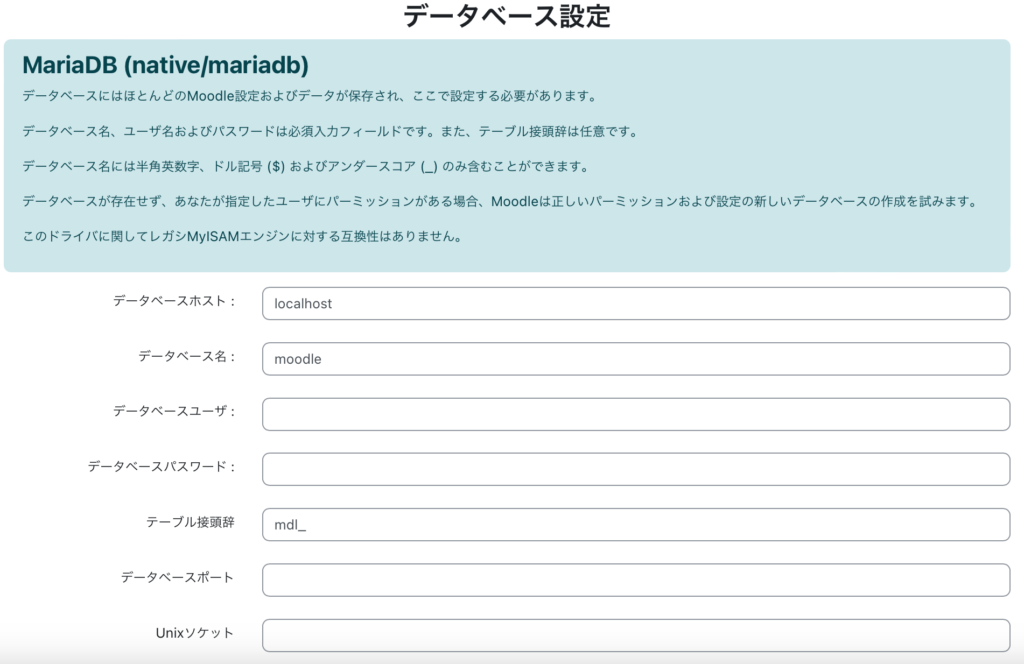
著作権表示が出るので、続けます。
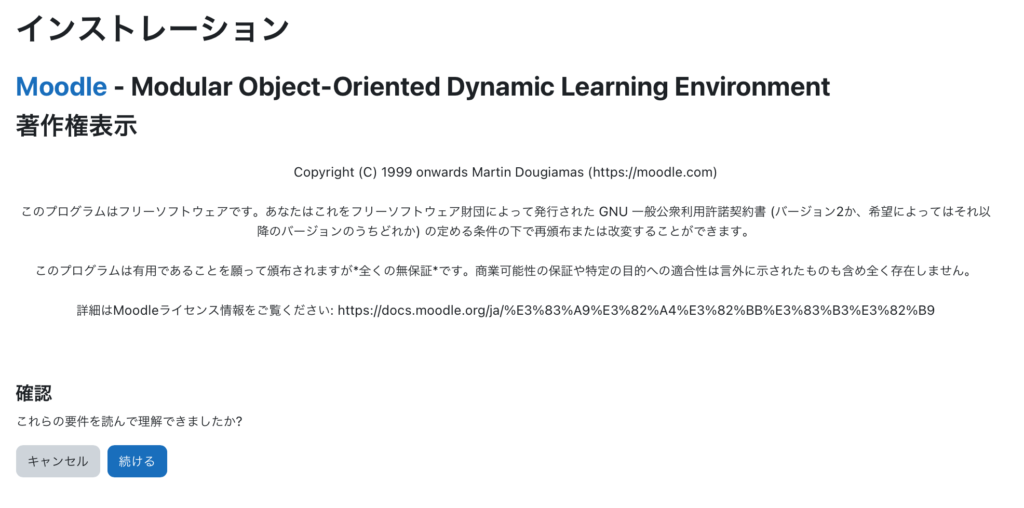
サーバが要件を満たしているかのチェックが入ります。
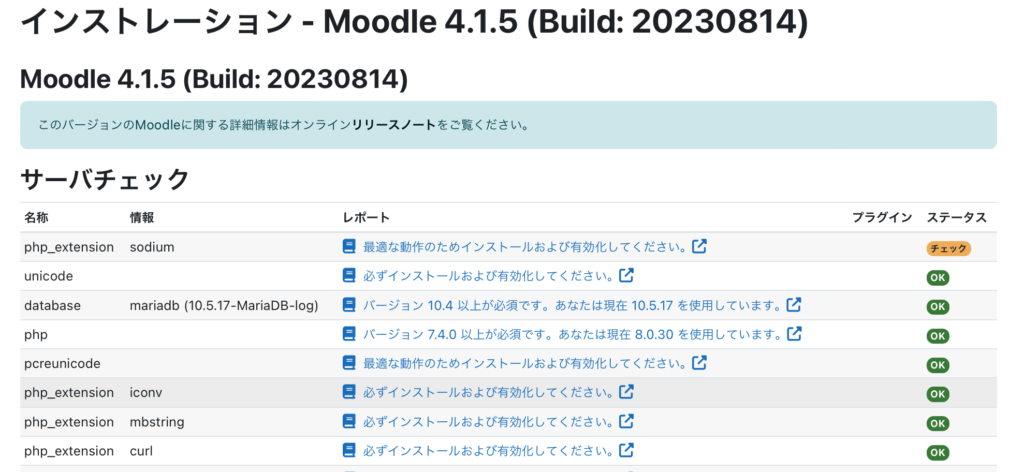
全て問題なければ、最下部に「あなたのサーバ環境は最小限の必要条件すベてに合格します」と出ます。
※すべてに合格していないと、次へ進めません。
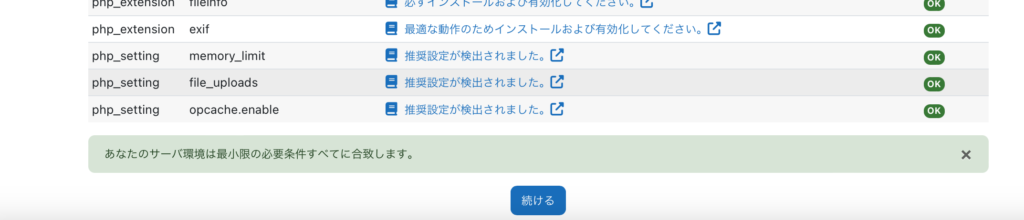
インストールが完了します。
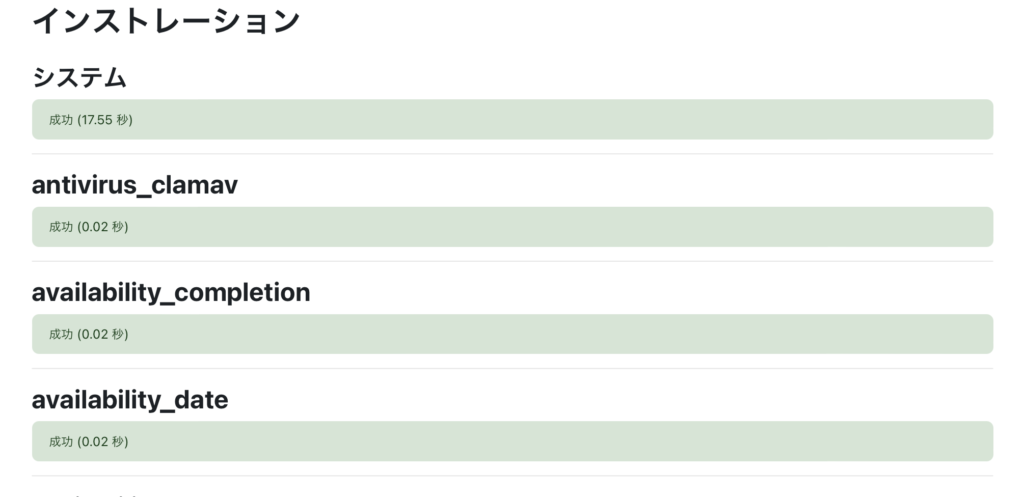
5.管理アカウントの作成
インストールが成功すると、管理アカウントを作成するよう指示されるので、必要事項を入力して作成します。
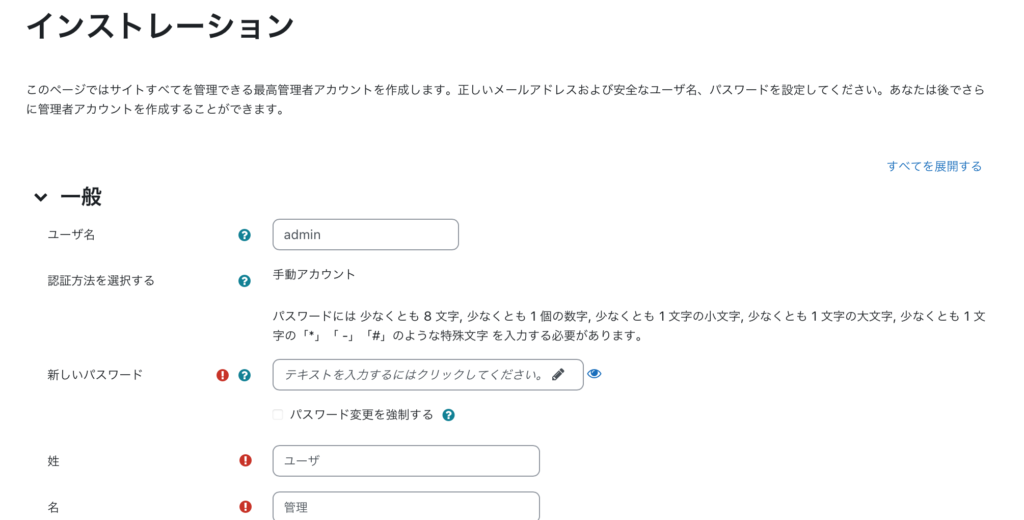
管理アカウントを作成したら、サイトの登録画面になるので、必要事項を入力して登録します。
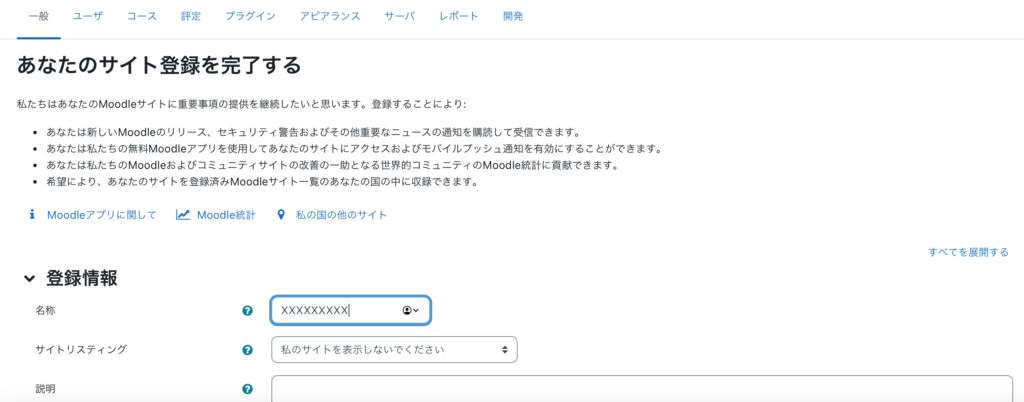
おわりに
いかがでしょうか?
ここまで正常にできれば、Moodleが利用できるようになっているはずです。
中身は空っぽなので、ユーザやコースなどを作成してどんどんカスタマイズしていきましょう。