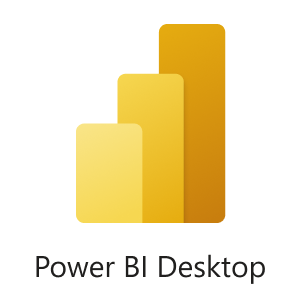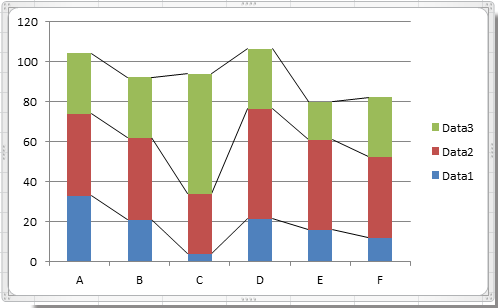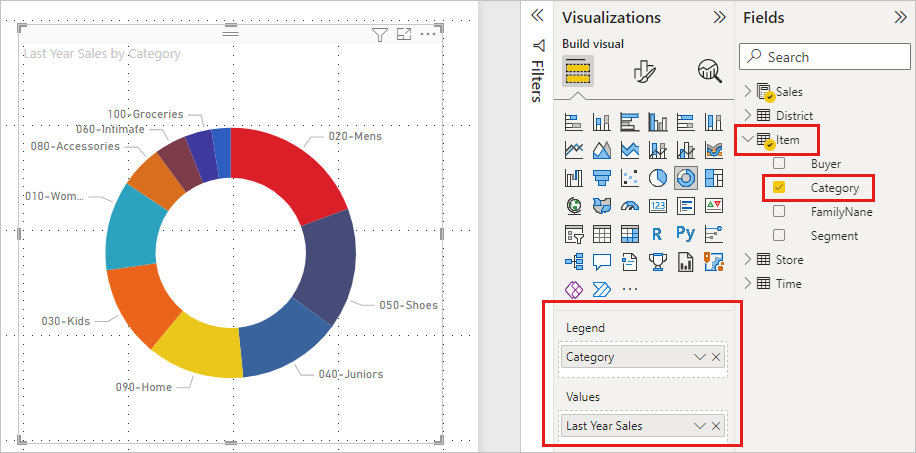今回は凡例、グラフのY軸やX軸の順番の並び替え方を解説します。
1.データセット
今回は以下のようなデータでグラフを作成するイメージです。
| 回答者ID | 所属学部 | 所属学科 |
| 9f86d081 | 経済学部 | 経済学科 |
| 6b86b27 | 医学部 | 医学科 |
| d4735e3a | 教育学部 | 初等教育科 |
| 4e074085 | 工学部 | 電気学科 |
| 819k1ow | 工学部 | 機械工学科 |
このようなデータはアンケートを行う際には、基礎データとなるので、最初の方の列にあることが多いのではないでしょうか?
この基礎データを集計し、回答者数を属性ごとに表示したいということはよくあると思います。
2.ビジュアルの作成
それでは、早速基礎データの内訳を表すグラフを作成していきます。
今回は、横棒グラフにしたいと思います。
ビジュアルに棒グラフを選択し、Y軸に所属学部、X軸に回答者IDを当てはめると、以下のようなグラフになります。
回答者の多い順にソートされています。

3.標準の順序
所属学部順に表示したいので、「軸の並べ替え」から「所属学部」を選択します。
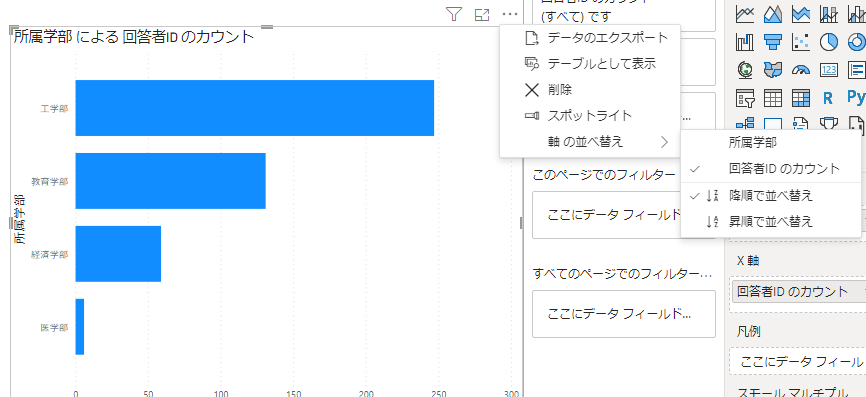
すると、以下のようにあいうえお順で表示されます。
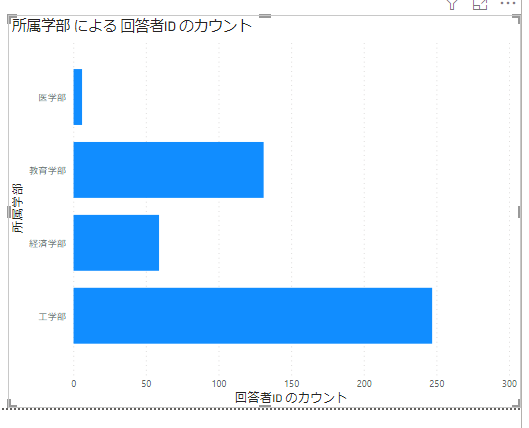
しかし、この並べ替え順を「経済学部→教育学部→医学部→工学部」に変更したいです。
4.並べ替え順テーブルのマスタデータを作成する
さて、希望の順序で並び替えるために、どの順序にしたいのかということを教えてあげなければなりません。
そのため、新たに並べ替え順のテーブルを作成します。
並び替えマスタデータテーブルは、Excelで作成してインポートしてもいいですし、Power Queryで新しいテーブルを作成しても構いません。慣れている方で作成すればいいと思います。
今回は、より敷居が低いと思われるExcelからインポートすることにします。Excelで以下のデータを作成し、Power BIにインポートしてください。
| 学部名 | 順序 |
| 経済学部 | 1 |
| 教育学部 | 2 |
| 医学部 | 3 |
| 工学部 | 4 |
5.データビューでソート列の登録
インポートした並び替え順のマスタデータのテーブルをデータビューで開きます。
データビューとは、Power BI Desktopの左側にある、真ん中のこれです。
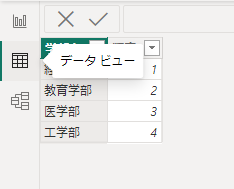
次に、並び替えに使いたい列(今回は学部名)を選択し、上部メニューから「列で並べ替え」を選択します。
選択した列(学部名の列)を別の列の順序で並べ替えることができるのです。
ここでは、「順序」列の数値の順番で「学部名」列をソートしたいので、「列で並べ替え」の「順序」を選択します。
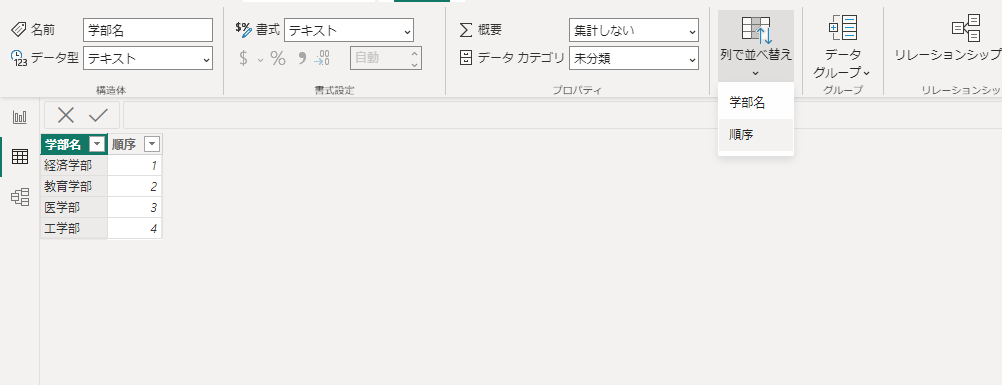
6.リレーションの作成
ここまでくると割と達成感があるので、よし!ビジュアルに反映されたかな。と思って戻りがちです。(主観です)
ですが、もう一歩です。あとひと手間が必要です。先ほどのビジュアルのY軸に「学部名」を指定することで、先ほど設定した順序でソートがされるようになります。
そのためには、アンケート回答データのテーブル(ここでは「回答データ」)と並び替え順のマスタデータテーブル間のリレーションシップを設定してあげる必要があります。
最初はリレーションシップという概念がイメージしづらいかもしれませんが、軸や凡例の並び替えはあるあるなので、などかやっていくうちに慣れていくと思います。
まずは、モデルビューを開いてください。
モデルビューとは、左側のこの子です。
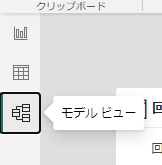
すると、このような画面になります。

「回答データ」の「所属学部」をクリックし、そのまま「順序マスター」の「学部名」の上にドラッグ&ドロップします。
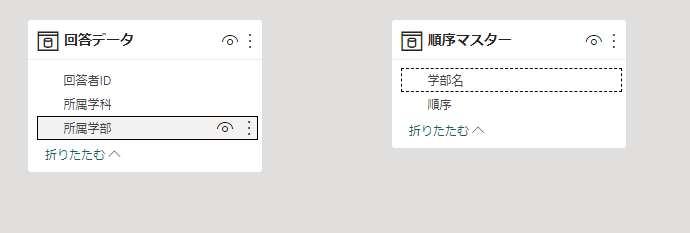
すると、以下のように、テーブル間にリレーションシップが設定されます。
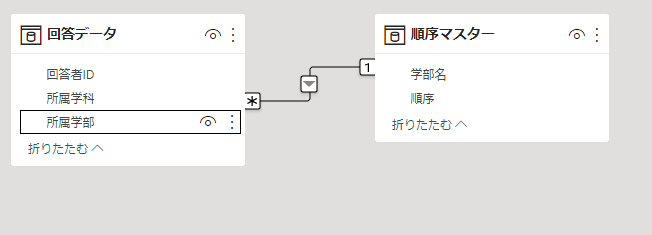
7.ビジュアルの軸の設定
さて、ここまできたらもうほぼ完了です。
最後に、レポートビューに戻り、ビジュアルのY軸を「所属学部」→「学部名」に変更します。
すると、「順序マスター」に設定した通りの順序でY軸が並べ替えられます。

おわりに
いかがだったでしょうか?
並び替えは、レポートを作成する際の、やりたいことあるある上位に入ってくると思います。
思った通りに並び替えができないと少しストレスですよね。
リレーションシップを上手に使えるようになってくると「Power BIを使えている」という自信にもつながると思いますので、ぜひチャレンジしてみてください。