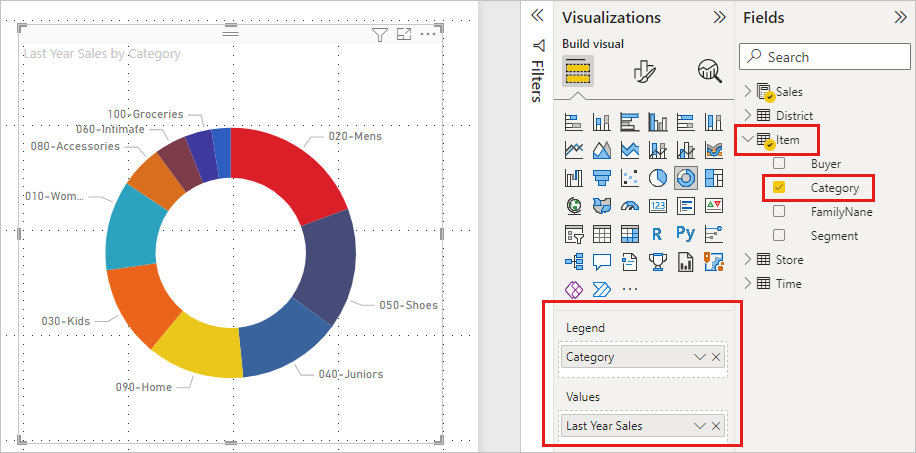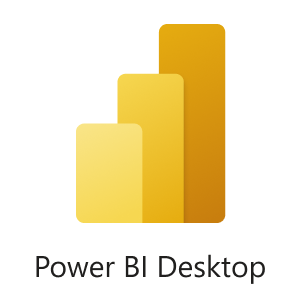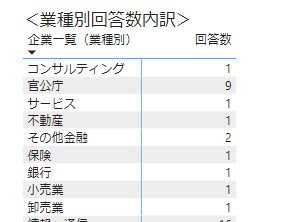今回はドーナツグラフについて、解説します。
1.ドーナツグラフとは?
円グラフや棒グラフなどは聞き馴染みがあると思います。
ドーナツグラフと聞いて、皆さんはパッとこれ!というものが思いつくでしょうか?
なんとなくドーナツみたいな穴のあいたやつ?という予想はできると思いますが、その想像の通りです。
ドーナツグラフは、これです。
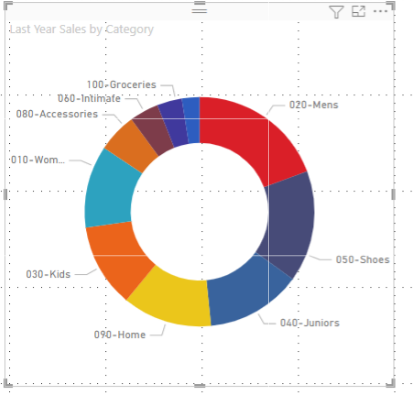
(Microsoft Learnより)
2.データセット
今回は以下のようなデータでグラフを作成するイメージです。
| 回答者ID | 所属学部 | 満足度 |
| 9f86d081 | 経済学部 | 5 |
| 6b86b27 | 医学部 | 2 |
| d4735e3a | 教育学部 | 3 |
| 4e074085 | 工学部 | 1 |
| 819k1ow | 工学部 | 4 |
3.ドーナツグラフの作成
それでは、早速ドーナツグラフを作成します。
標準ビジュアルにドーナツグラフがありますので、選択します。
そして、視覚化ウィンドウに以下の値を指定します。
凡例:所属学部
値:回答者IDのカウント
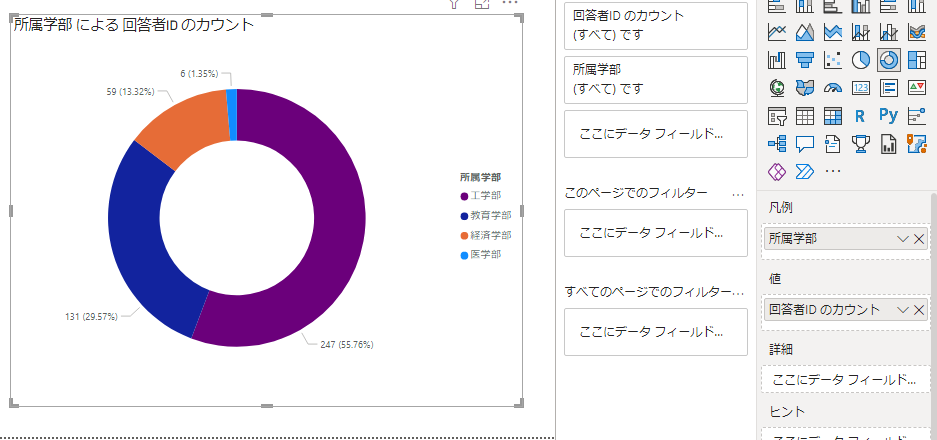
なお、凡例の順序を「値」の昇順・降順以外の任意の順番に入れ替えたい場合には、こちらの記事を参考にしてください。
4.ドーナツの中身は?
円グラフではなく、ドーナツグラフにした理由はなんでしょうか?
ドーナツグラフに凡例と値だけを追加するのであれば、円グラフでも十分でしょう。
しかし、今回は円グラフではなくドーナツグラフにした理由があります。
その理由は、満足度の調査では、平均値を知りたくなりますよね?
平均値をドーナツの穴部分に数値として視覚的に表示してみましょう。
5.「カード」ビジュアルを重ねる
ビジュアルとして文字を表示したい場合は、「カード」のビジュアルを使用します。
「カード」ビジュアルは視覚化ウィンドウの「123」と書かれている、これです。
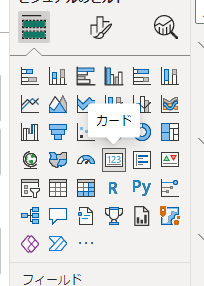
そして、視覚化ウィンドウに以下の値を指定します。
フィールド:満足度
すると、以下のように「満足度の”合計”」が自動的に表示されます。
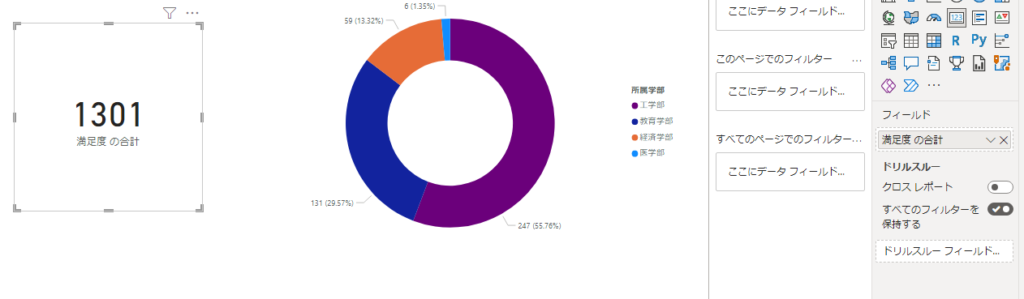
しかし、今回は合計値ではなく満足度の「平均値」が知りたいのですね。
「満足度の合計」の右側にある三角マークを押し、「平均」を選択します。
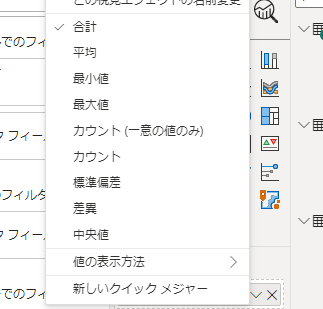
これで、取得したい数値をビジュアルに入れることができました。
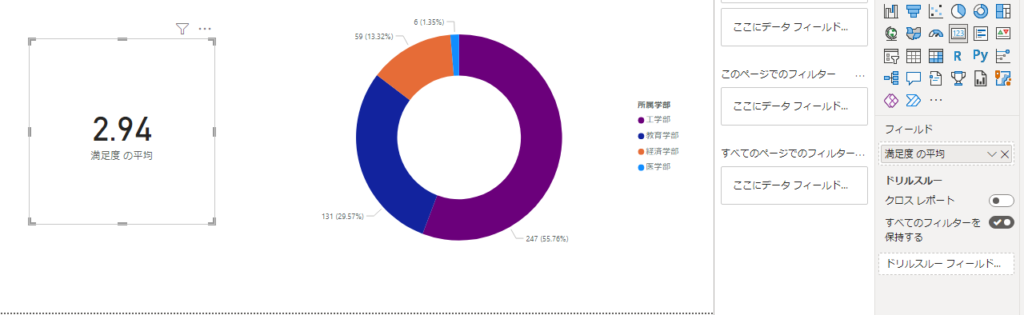
最後に、この数値をドーナツの穴に入れたいですね。
ドラッグ&ドロップで入れてみましょう。
すると、どうでしょう?
ドーナツグラフとカードが重なってしまいますね。
これはビジュアルの背景が、デフォルトで白となっているからです。
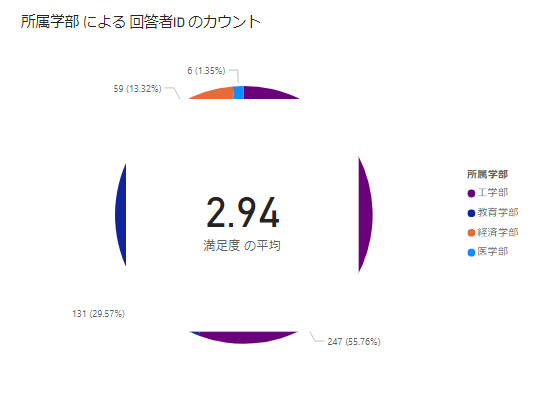
カードビジュアルを選択した状態で、視覚化ウィンドウの「ビジュアルの書式設定」を開き、「全般」タブを開いてください。
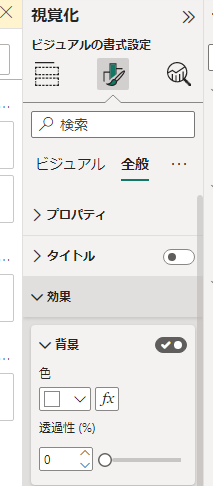
上から3番目にある「背景」のトグルをオフにしてください。
すると、カードビジュアルの背景がなくなり、ドーナツグラフがきれいに表示されるようになりました!
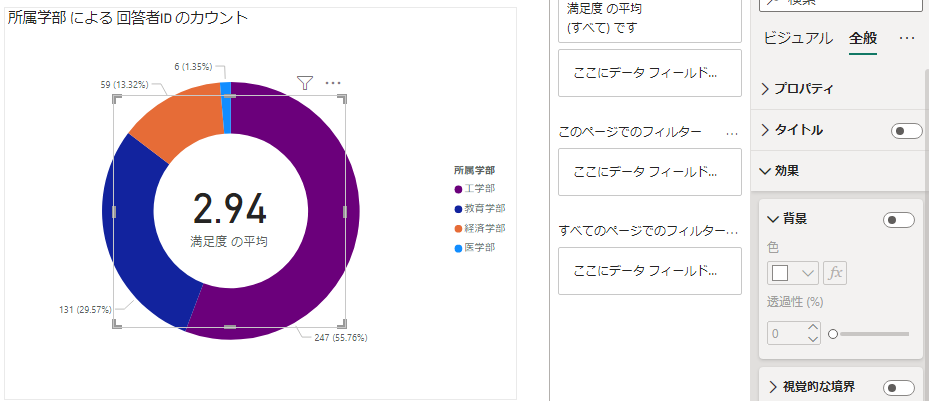
これで完成として終了しても構いませんが、このままだとPower BIの動的なグラフを活かすことができません。
というのは、この状態でドーナツグラフの各凡例をクリックしようとしても、大部分がカードビジュアルで隠れてしまっていて、凡例の選択ができません。
対応は簡単です。ビジュアルの前後を入れ替えてあげればいいですね。
上部タブから「書式」を選択してください。
そして、「背面へ移動」を押してください。
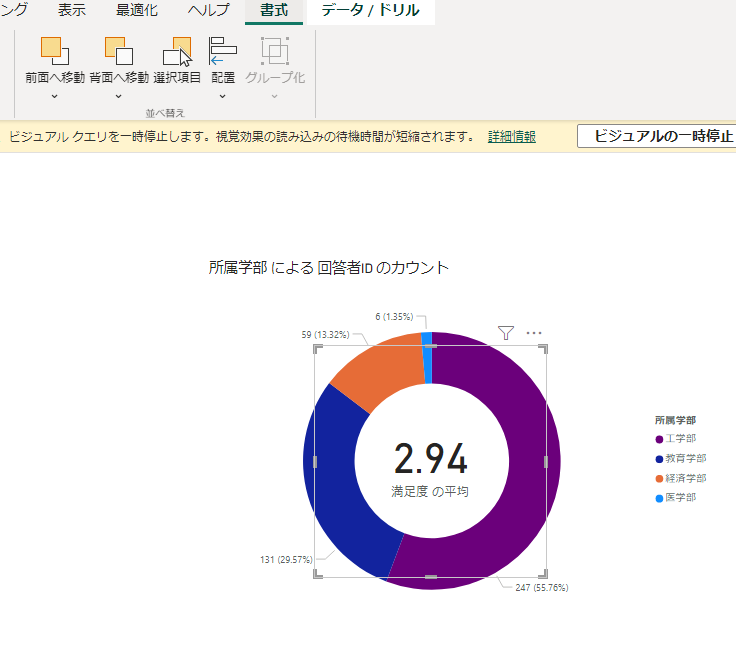
すると、今度はカードビジュアルが見えなくなってしまいます。
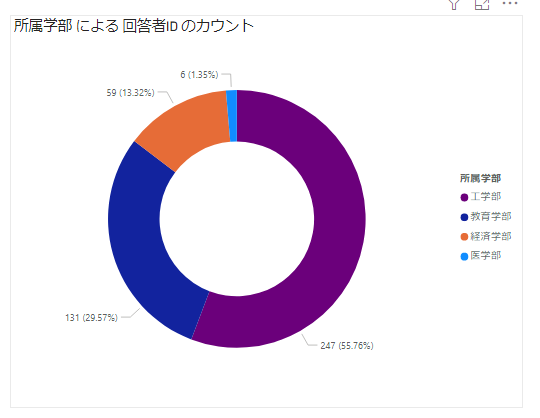
これは先ほどご紹介したように、ビジュアルの背景はデフォルトでは白だからです。
先ほどと同様に、ドーナツグラフのビジュアルの背景もオフにしてください。
すると、ようやく完成です!
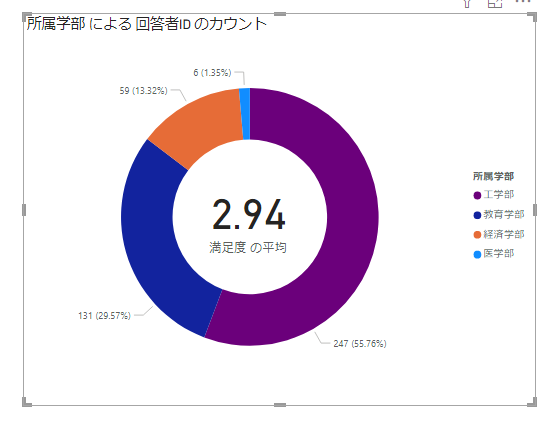
ここまでくれば、Power BIで作成したメリットがあり、ドーナツグラフ上の凡例をクリックしてみてください。
凡例でフィルターがかかり、各凡例ごとの平均満足度の値が動的に取得できます。
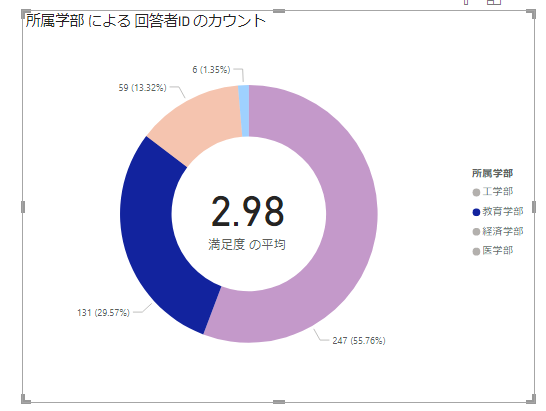
おわりに
いかがだったでしょうか?
円グラフでも十分なこともありますが、平均値や合計値を数値として視覚的に見せたいときには、ドーナツグラフを使用してみてはいかがでしょうか?
Excelで作るグラフよりも、より視聴者の目を引くことができるのではないでしょうか!