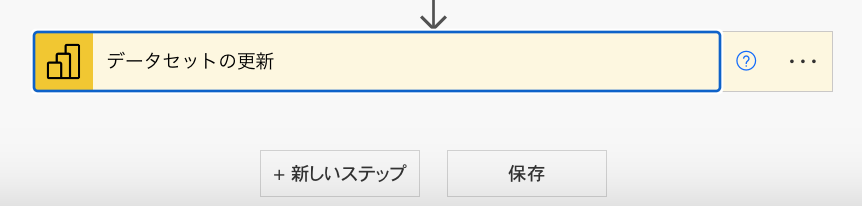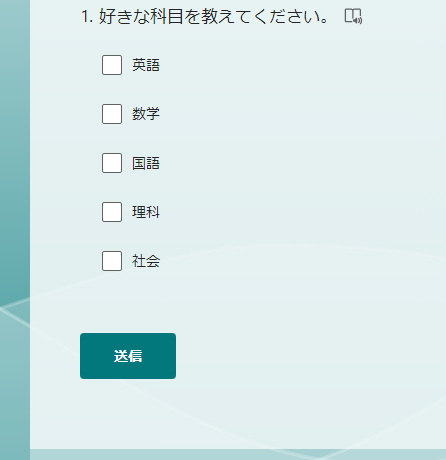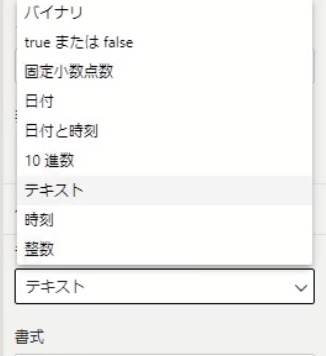今回は、Power BIのデータセットを常に最新に保つために、Power Automateとの連携の仕方について、解説します。
例として、対面とオンラインのハイブリッドセミナーを行う際に、その内訳を視覚的に把握したい、といった場合を想定しています。
この記事では、参加形式の内訳(対面○人・オンライン○人)、参加者の属性(一般社員なのか、技術系社員なのか)の人数内訳を表示するようにしたいと思います。
1.Power Automate フローの全体
以下が、全体図になります。
Formsで回答のあった内容を、ほぼリアルタイムでPower BIレポートに反映します。
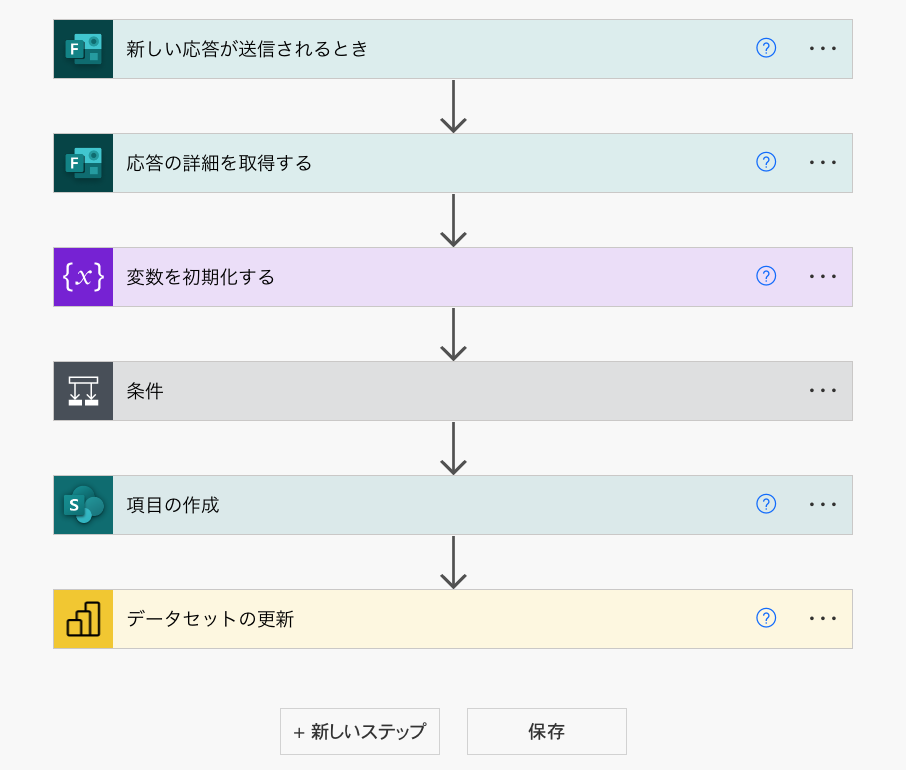
※ただし、Power Automateでのデータセットの更新アクションは、頻繁に回答が来るような場合は、機能保護のためにマイクロソフト側にアクションを止められますので、注意してください。その場合は、Power BI側で定期的なデータセット更新を設定してください。
2.各アクションについて
Power Automateの基礎的な部分については、先人たちによる良質な内容がたくさん公開されていますので、割愛します。
- 変数を初期化する
- セミナーの参加者の参加区分(対面orオンライン)による人数を表示したいので、オンラインフラグを変数にしています。初期値を0にし、条件でオンラインに該当するときは変数を1に設定します。
- 項目の作成
- Power BIのデータソースをSharePoint Onlineのリストを指定しますので、Formsの回答をリストに記録します。
- データセットの更新
- Power BIレポートのデータセットを指定します。ワークスペース上にデータセットを配置する必要があります。
3.データの取得
それでは早速、Power BIで作業をしていきます。
まずは、データの取得先のソースを、SharePoint Online リストに指定します。
すると、リストを格納しているSharePointサイトのURLと、サインインを求められるので、指示に従います。
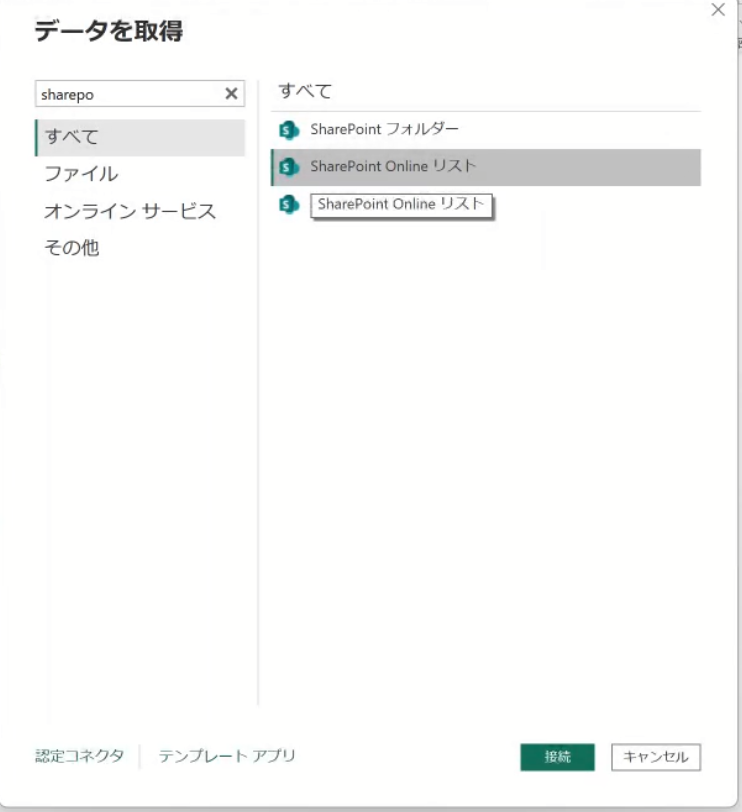
4.ビジュアルの作成
参加形式の内訳と、属性の内訳どちらとも円グラフを使用していきます。
今回は、公表するわけではなく、内訳を把握したいだけなので、凡例などを整えていません。
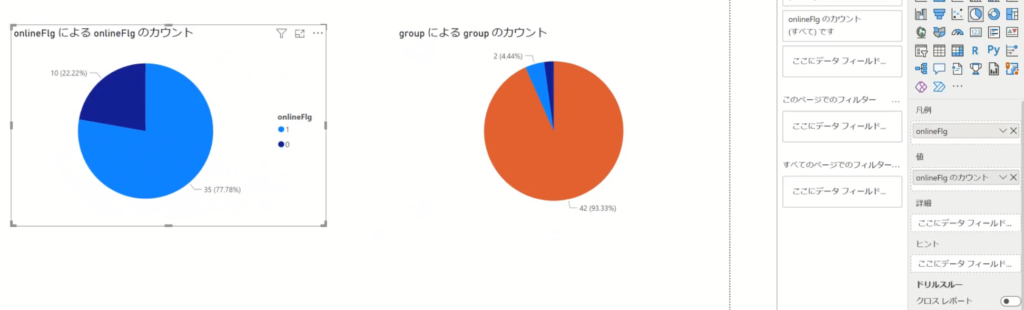
5.ワークスペースへ発行
Power BI Desktopから「発行」をし、ワークスペースにレポートを作成します。
今回は、自分で把握できれば良いので、マイワークスペースに発行しました。
すると、データセットの更新時間の横にエラーのような三角びっくりマークが表示されています。
これは、データソースとの接続のための資格情報をワークスペース上でも設定してあげなければならないためです。

名前のところにカーソルを持っていくと、更新のようなマークが表示されます。
更新スケジュールの詳細を設定する画面に入ることができます。
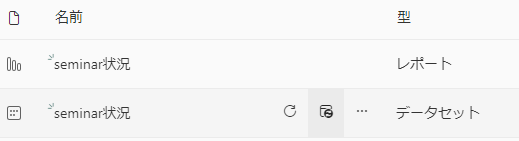
この中にある「データソースの資格情報」から「資格情報を編集」します。
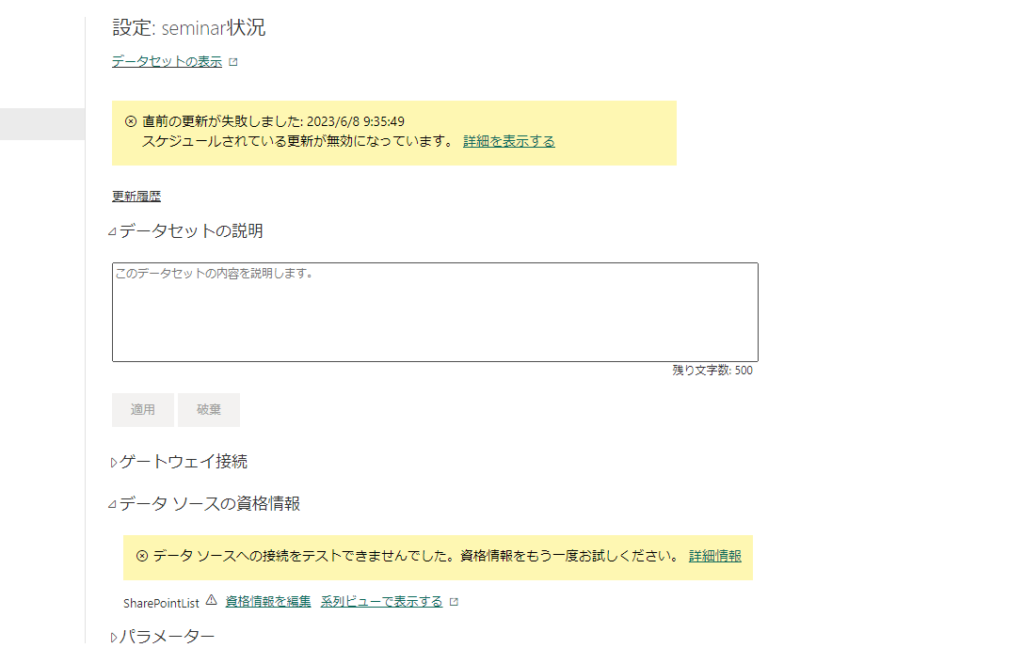
すると、以下のようなポップアップが出ますので、OAuth2認証とし、プライバシーレベルを設定します。Privateでも良いですが、今回はOrganizationalを選択しました。
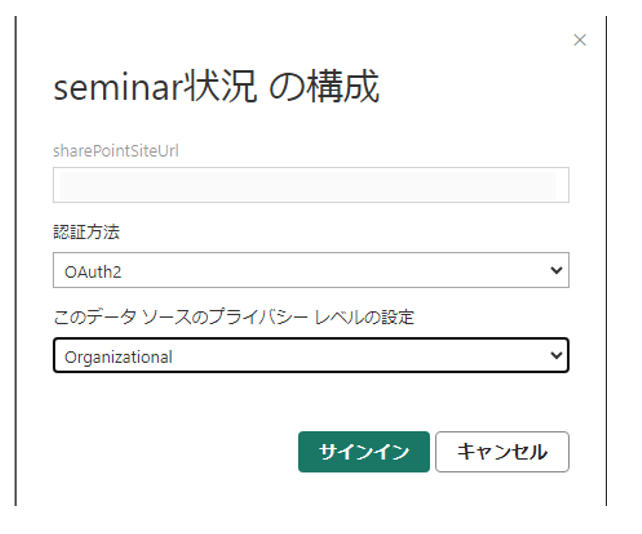
これでエラーが解消されました。
レポートを開いてみると、無事に円グラフが2つ表示されていることの確認ができます。
おわりに
いかがだったでしょうか?
初めてワークスペース上にSharePoint Online リストをデータソースとしたレポートを発行すると、エラーが発生し、ハマることがあるかもしれません。
その場合は、焦らずにデータセットにエラーが起きていないかを確認してみてください。
それでは、Enjoy Power BI Life!