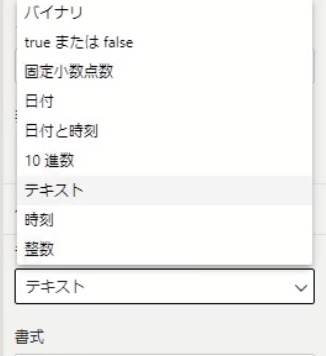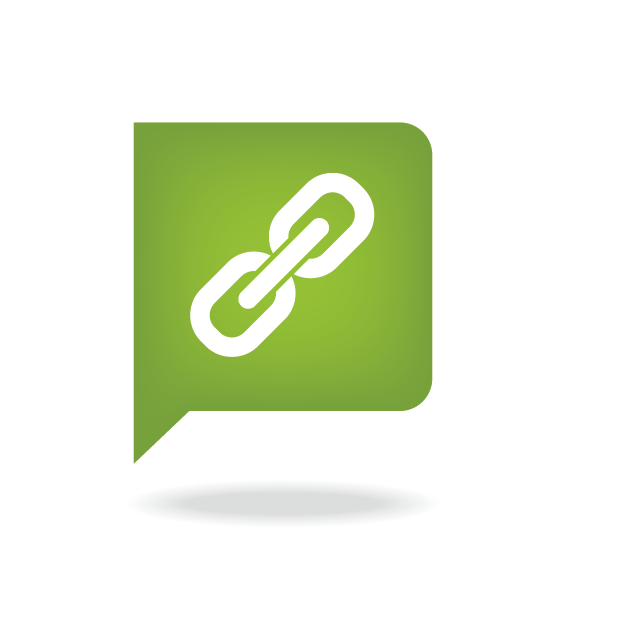今回は、Power BIで日本の暦に合わせた処理方法について、解説します。
1.標準での日付
まずは、標準での日付の構造を知っておく必要がありますね。
といっても、日付なので難しいことはありません。
日付の列に対しては、データ取り込んだ際にPower BIが自動で「日付の階層」を作成します。
この階層は「年」「四半期」「月」「日」となりますが、「年」についはカレンダー通り、1月始まりです。
ですが、「年度」ごとに処理したいこともありますよね。むしろ、その方が多いですね。
また、四半期についても、1月から年が始まっているので、第1四半期は1〜3月となっています。年度の始まりは4月ですので、いきなり第2四半期から始まることとなってしまうので、四半期についても同時に変更したいですね。
2.データの準備
イメージとしては、カレンダーテーブルを用意して、年度処理したいデータとリレーションシップを結んであげる、という形になります。
用意するデータは、以下の画像です。
列として用意するのは、以下のそれぞれの項目です。
- Date(日付)
- Year(年)
- Month(月)
- Academic_Year(年度)
- Quarter(四半期)
- AcademicYear_Quarter

「Academic_Year」作成時には、以下の関数を使うと便利です。
=IF([@Month]<4, [@Year]-1, [@Year])同様に、Quarterも作成しますが、IF関数でも可能ですが今回はXLOOKUP関数にします。
あらかじめ、画像のような2列をテーブルがに作成しておく必要がありますので、ご注意ください。
=XLOOKUP([@Month], I:I, J:J)
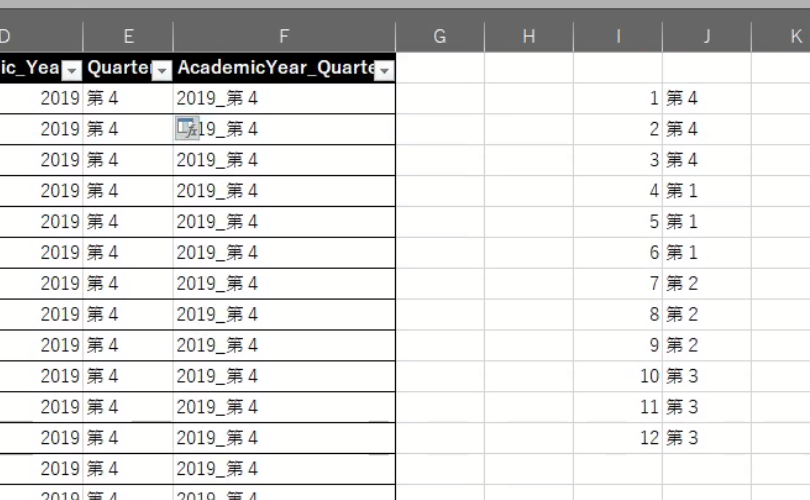
データの作成ができたら、I列とJ列のデータは不要ですので、削除してしまいます。
3.データの取り込み
2のステップで作成したデータを、Power BIに取り込みます。
取込時、私は「データの変換」で「月の名前」列を追加しましたが、この列の作成は必須ではありません。

4.リレーションシップの作成
最後に、インポートしたカレンダーテーブル「calendar」と分析対象データの日付型の列(ここでは「hiduke」としています)の間にリレーションシップを作成してあげます。
こうすることで、フィルターや分析時にAcademic_Year(年度)やQuarter(学期/四半期)が使えるようになります。
注意点は、calendarテーブルの「Date」を使ってしまうと標準の1月始まりのデータで分析することになってしまうので、常にAcademic_YearやQuarterを使うことがポイントです。
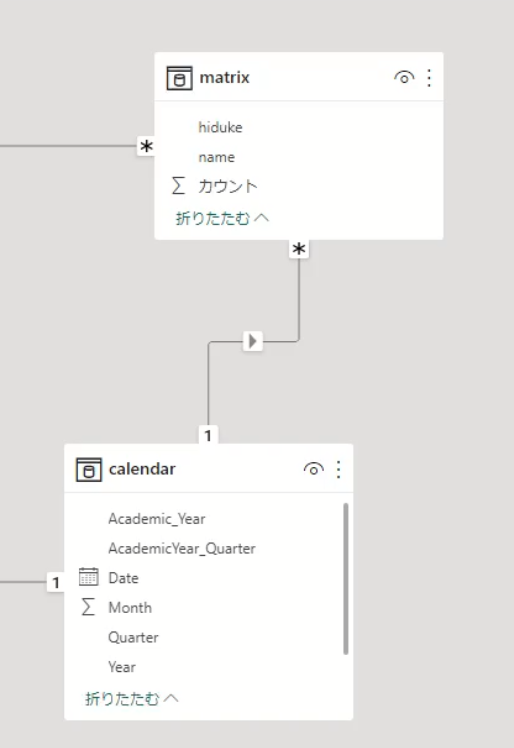
おわりに
いかがだったでしょうか?
年ごとの集計ではなく、年度ごとの集計の方がより実務的かと思います。
経営層からの「年度ごとのデータは見れないの?」という一言にしっかり準備しておきましょう。