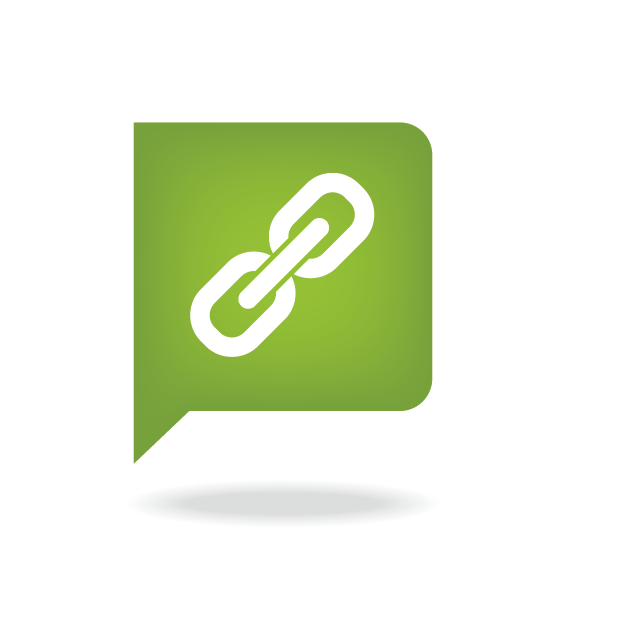今回は、レポート上のテーブルからリンクに飛ぶ際、URLリンクを羅列するのではなく、リンクアイコンを利用する方法について、解説します。
1.データセット
今回利用するデータは、以下のものです。
通常はもう少し列数の多いデータがあると思いますが、今回はWebの名前とURLのみであるシンプルなものとなります。
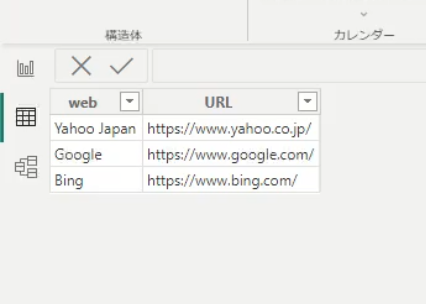
2.データカテゴリの設定
データが用意できたら、ビジュアル作成に入る前に、URLが入力してある列のデータカテゴリを、変更してあげる必要があります。
データビューを開いたまま、右側のデータウィンドウから「URL」列を選択し、上部メニューのデータカテゴリを「Web URL」に変更します。
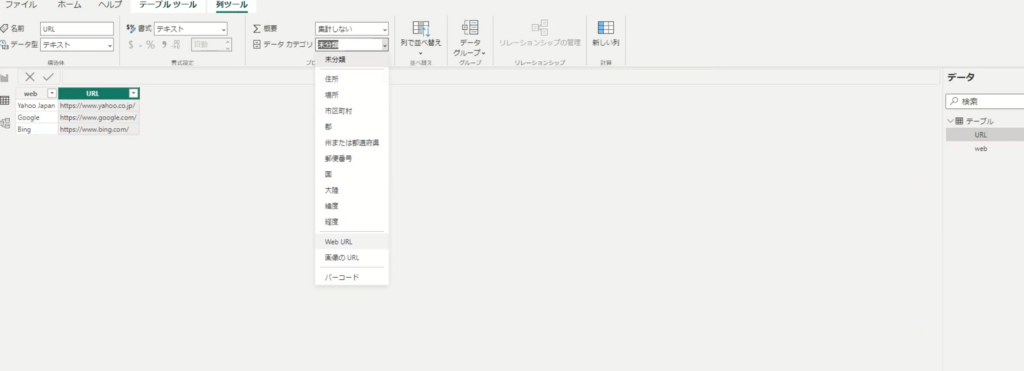
3.ビジュアルの作成
ここまでのステップでデータの準備ができたので、ビジュアルの作成をします。
テーブルビジュアルを選択し、「web」「URL」それぞれを列として指定します。
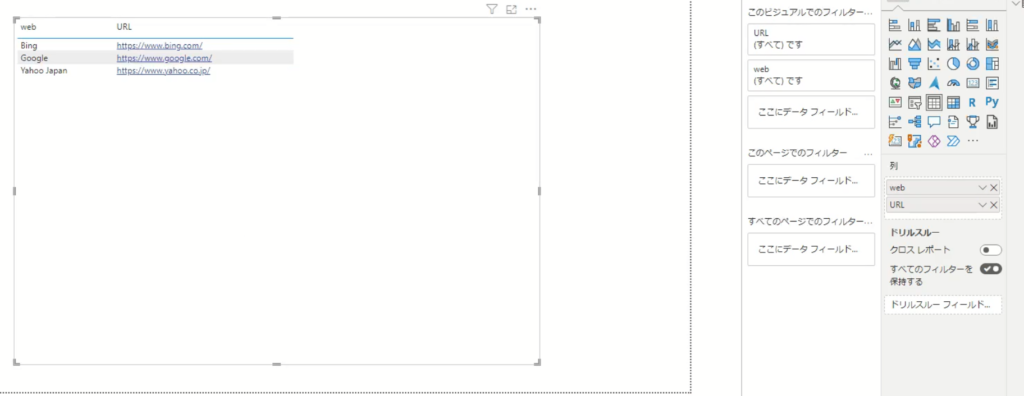
列として指定しただけでは、上の画像のように、まだURLがそのまま表示されているだけです。
これだけでもリンクとしては正常に動作しますが、URLが長くなればなるほど幅も取りますので、URLだと分かるようなアイコンがあるといいですよね。
そこで、利用するのがビジュアルの書式設定の中にある「URLのアイコン」設定です。そのままですね。
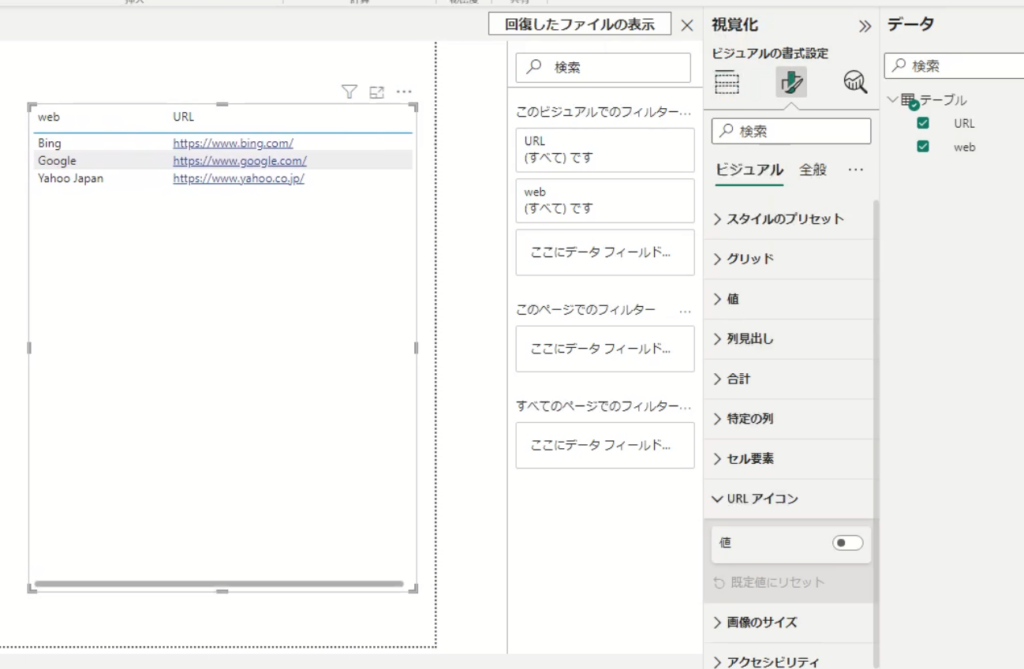
この設定をオンにすると、以下の画像のようにURLがとてもシンプルな表示に変わります。
レポート上のページではスペースが限られているので、アイコンがリンクになると非常に利便性が高いです。
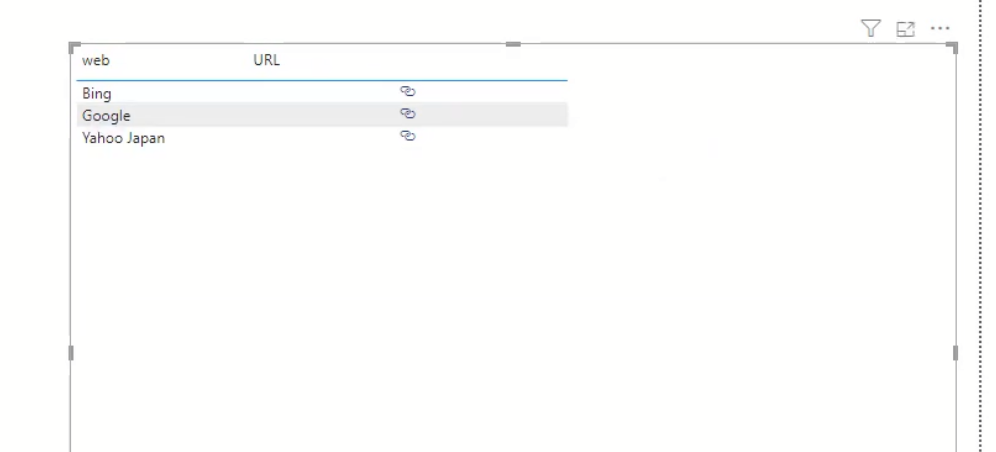
実際にクリックをしようとして、カーソルを当てるとリンク先が表示され、クリックするとWebページが開くことが確認できるかと思います。
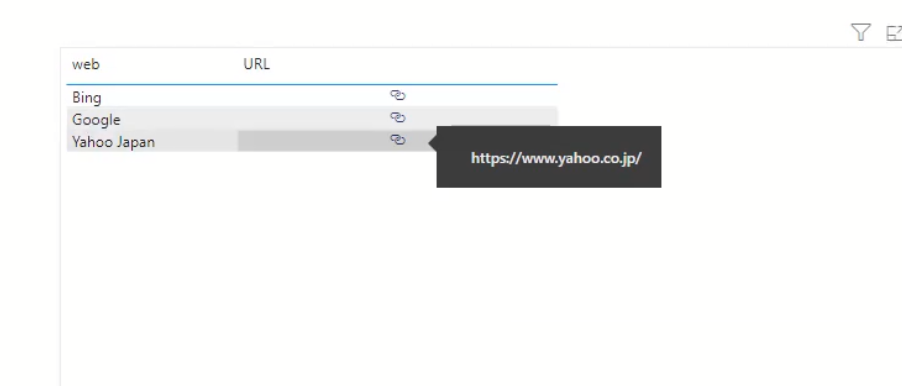
4.おわりに
いかがだったでしょうか?
URLに限らず、私はよく色々な情報を1ページに入れようとしてしまい、スペース不足に陥ることがあります。
そんな時、URLが表示されているデータがあれば、アイコン化することで省スペースにもなりますし、レポートの見栄えも良くなりますので、ぜひ使ってみてください。